はじめに
この記事では・・・
Googleサーチコンソールの設定方法を、画像を使いながら細かく説明します。
記事を見ながら一緒にGoogleサーチコンソールの設定を行ってください。
それでは、始めましょう!
WordPress初期設定まとめ記事はこちら!
Google サーチコンソールの設定方法
Google Search Console にログインして設定を開始する
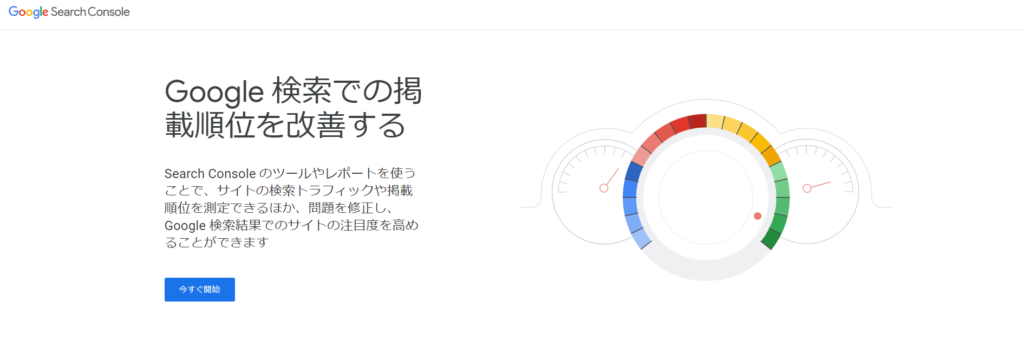

プロパティタイプの選択
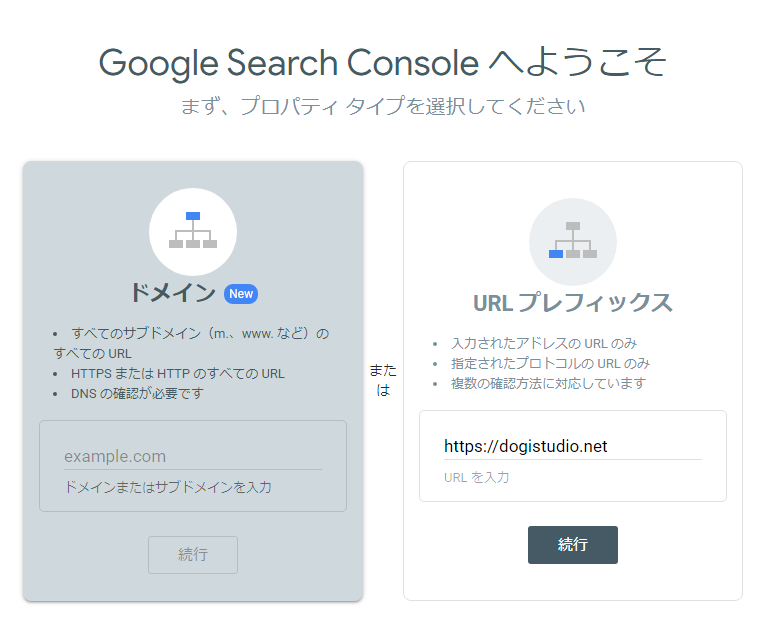
プロパティタイプの選択
「URLプレフィックス」にサイトのURLを入力して、「続行」をクリックする。
確認方法の選択
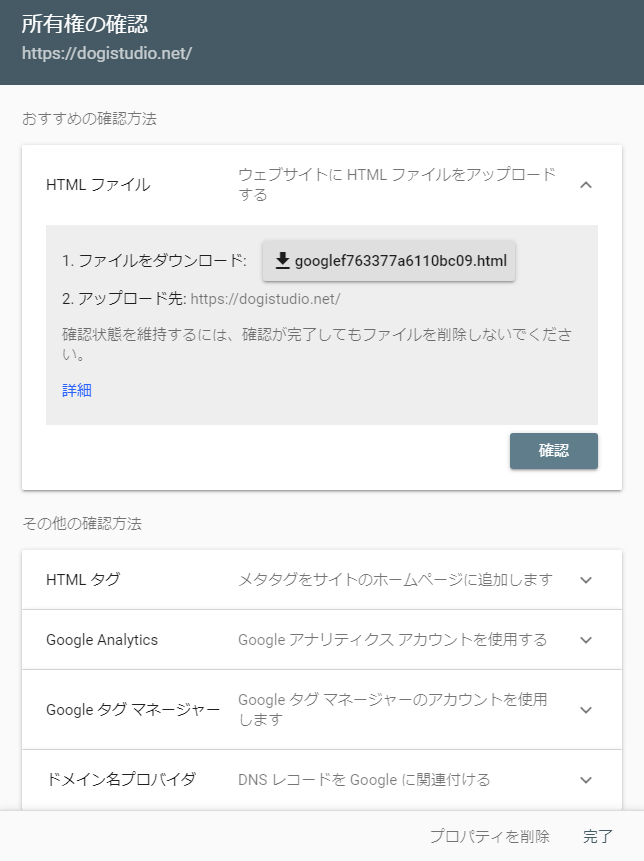
確認方法の選択
「その他の確認方法」から「HTML タグ」を選択。
メタタグをコピーする
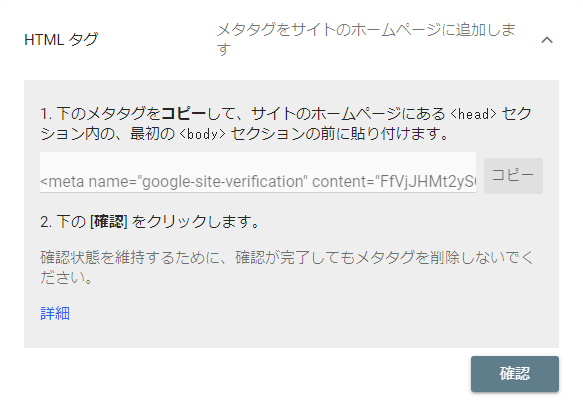
メタタグのコピー
「コピー」をクリックする。
この際「確認」は、まだクリックしないでください。
Googleサーチコンソールのタブは開いたまま、次の作業に移ります。
メモ帳に貼り付けしておく
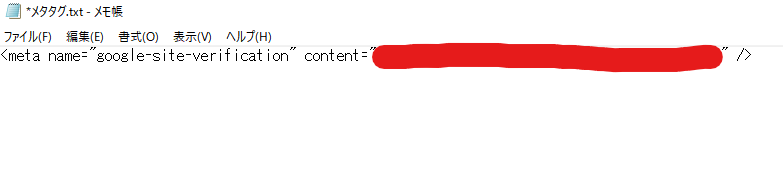
メモ帳に貼り付け
必ず、テキストとしてメタタグは残しておきましょう。
メモ帳を新規作成して、メタタグを貼り付けします。
ワードプレス側の設定

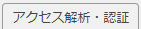
ワードプレス側の設定
新規タブでワードプレスの管理画面を開きます。
「cocoon設定」から「アクセス解析・認証」を選択。
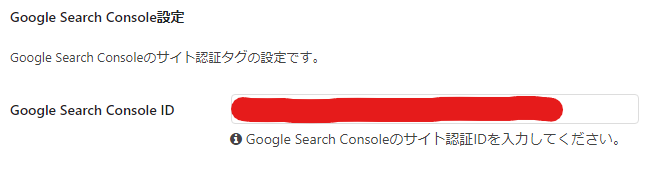
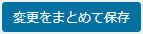
Google Search Console設定
「Google Search Console ID」にメタタグを貼り付けしましょう。
この際「content=“○○○○○”」と記述されている、○○○○○の部分だけ入力します。
「変更をまとめて保存」をクリック。
設定完了!
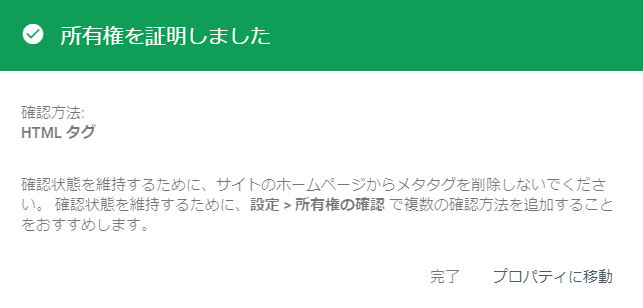
Google サーチコンソールの画面に戻って、「確認」をクリック。
「所有権を証明しました」と表示されれば「完了」をクリック。
これでGoogleサーチコンソールの設定は全て完了です。
お疲れ様でした!
おわりに
Google サーチコンソールはどんな検索キーワードでサイトに訪問してもらっているか、などを調べることが可能です。
使いこなして、サイトのアクセス数アップを目指しましょう!
といったところで今回はこの辺で。























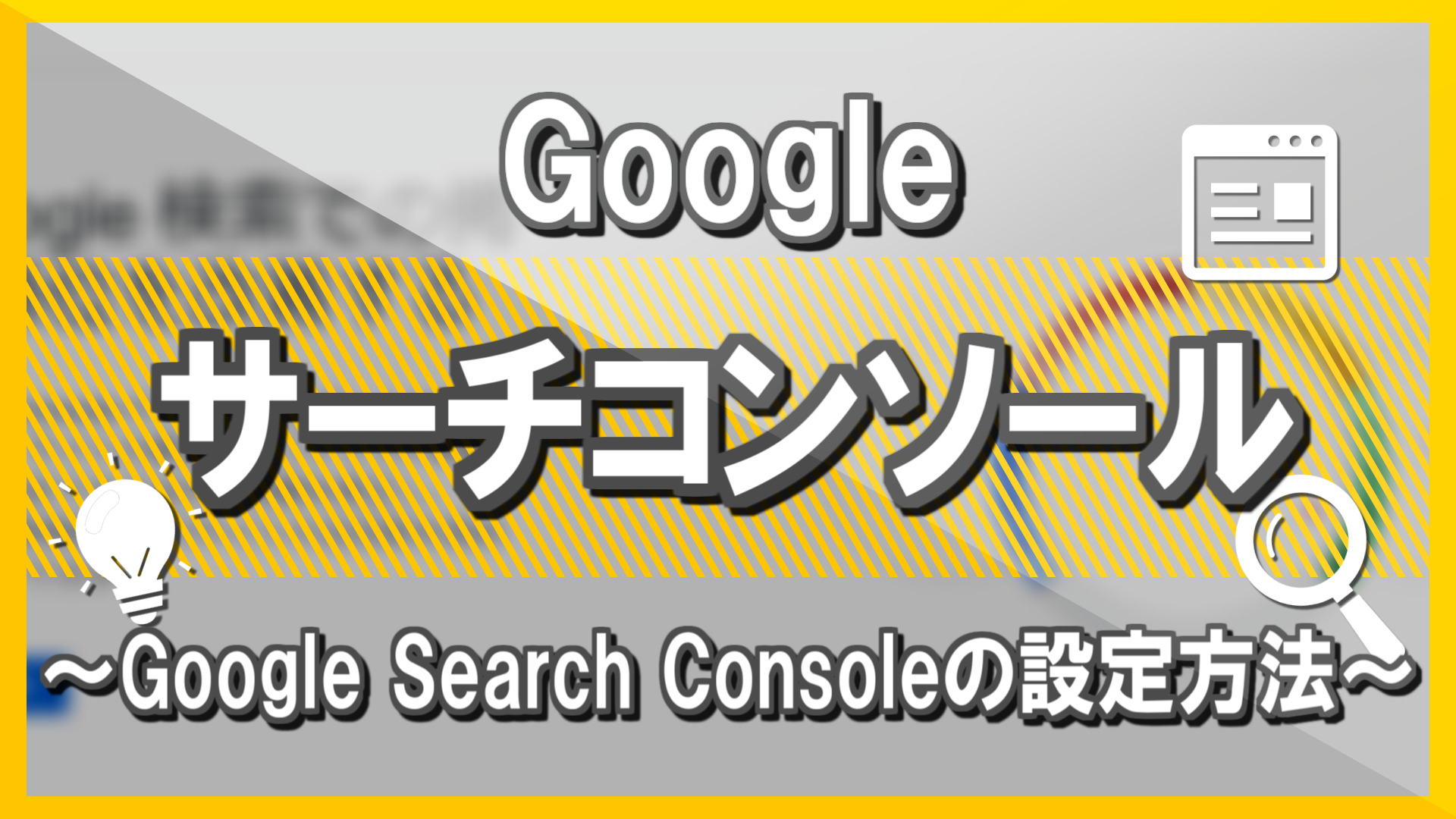

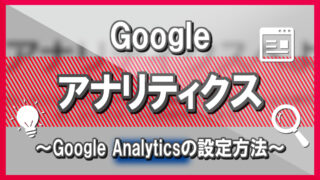


コメント