はじめに
この記事では・・・
Googleアナリティクスの設定方法を、画像を使いながら細かく説明します。
記事を見ながら一緒にGoogleアナリティクスの設定を行ってください。
それでは、始めましょう!
WordPress初期設定まとめ記事はこちら!
Googleアナリティクスの設定方法
Googleアナリティクスにログインして設定を開始する
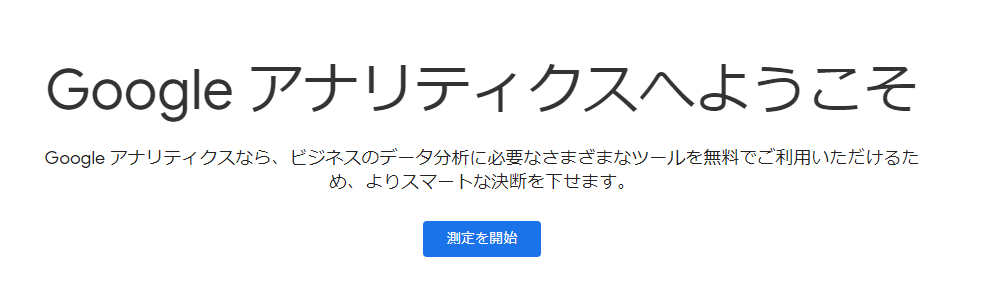
「Google アナリティクス」にGoogleアカウントでログインして、「測定を開始」をクリックする。
アカウントの設定をする
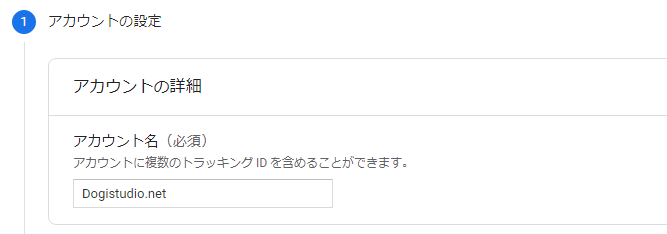
❶アカウントの設定
アカウント名
アカウント名は自由です。特にこだわりが無ければサイト名を入力しておきましょう。
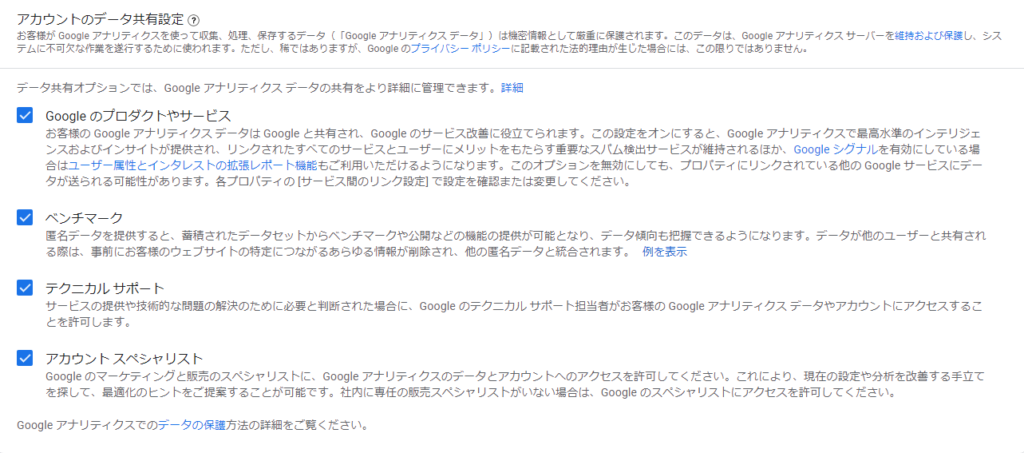

アカウントのデータ共有設定
「Googleのプロダクトやサービス」
「ベンチマーク」
「テクニカルサポート」
「アカウント スペシャリスト」
上記4項目にチェックを入れる。
「次へ」をクリック。
プロパティの設定をする
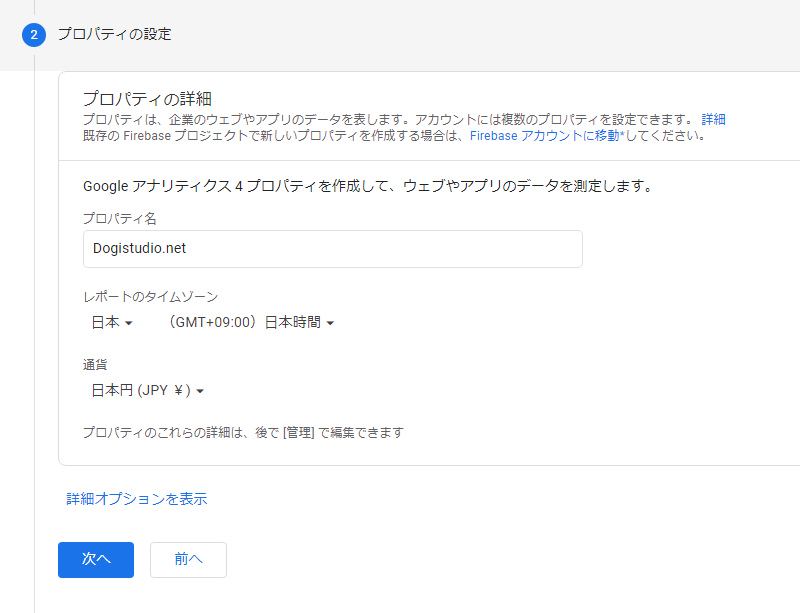
❷プロパティの設定
プロパティ名
プロパティ名も自由です。特にこだわりが無ければサイト名を入力しましょう。
レポートのタイムゾーン
日本にお住まいの方は「日本」「日本時間」に設定しましょう。
通貨
こちらも同じく日本にお住まいの方は「日本円」に設定しましょう。
「次へ」はまだクリックせずに「詳細オプションを表示」をクリック。
詳細オプションを設定する


詳細オプションの設定
「ユニバーサル アナリティクス プロパティの作成」の右側にあるスイッチをオンにする。
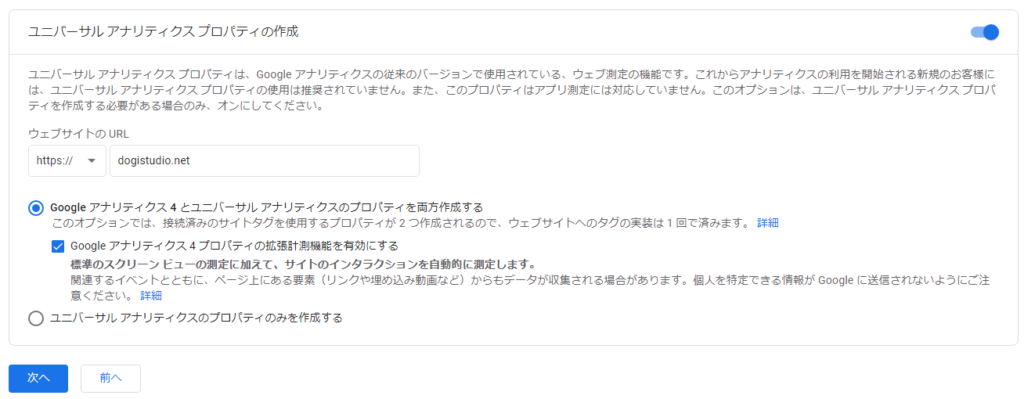
ユニバーサルアナリティクスプロパティの作成
ウェブサイトのURL
こちらは自由に入力してはいけません。サイトのURLを入力しましょう。
サイトをSSL化している場合は「https://」
サイトをSSL化していない場合は「http://」となる点も注意してください。
「Googleアナリティクス4とユニバーサルアナリティクスのプロパティを両方作成する」を選択。
「Googleアナリティクス4プロパティの拡張計測機能を有効にする」にチェックを入れる。
「次へ」をクリック。
ビジネスの概要を設定する
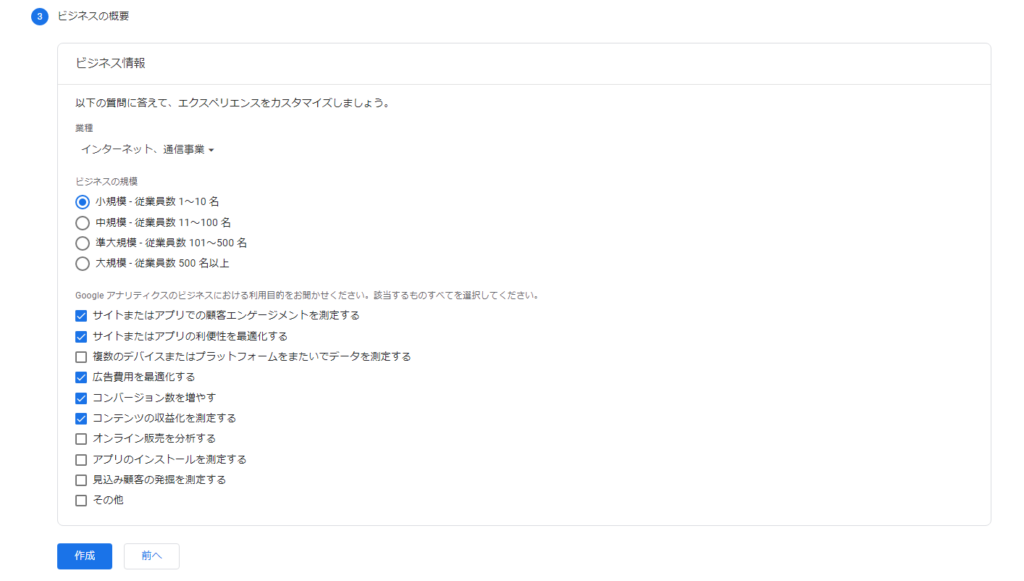
❸ビジネスの概要
業種
「インターネット、通信事業」を選択する。
ビジネスの規模
個人でブログを運営している場合などは、
「小規模 – 従業員数1〜10名」を選択する。
Googleアナリティクスのビジネスにおける利用目的
自身の利用目的に合わせて選択します。
「サイトまたはアプリでの顧客エンゲージメントを測定する」
「サイトまたはアプリの利便性を最適化する」
「広告費用を最適化する」
「コンバージョン数を増やす」
「コンテンツの収益化を測定する」
Dogiblogの場合は、上記5項目にチェックを入れました。
「作成」をクリック。
Googleアナリティクス利用規約に同意する
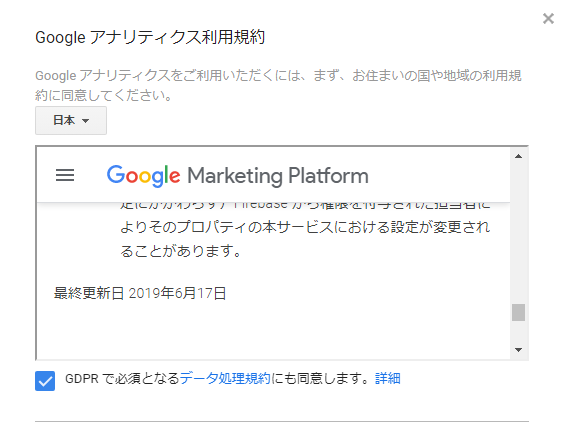
Google アナリティクス利用規約
左上のボタンで言語を「日本」に変更。
最後まで読み終えたら、
「GDPRで必須となるデータ処理規約にも同意します。」にチェックを入れる。
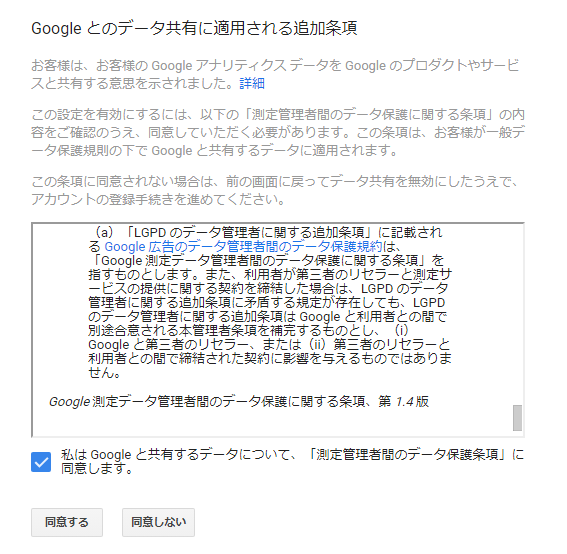
Googleとのデータ共有に適用される追加条項
こちらも最後まで読み終えたら、
「私は、Googleと共有するデータについて、「測定管理者間のデータ保護条項」に同意します。」にチェックを入れる。
「同意する」をクリック。
プロパティの選択
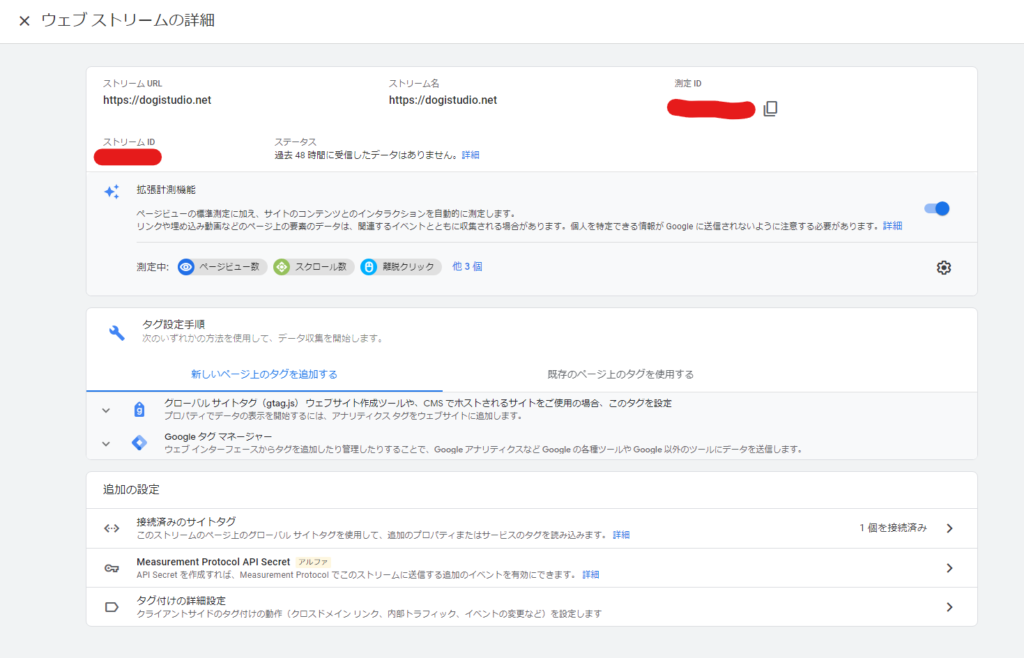
「同意する」をクリックすると、画面が切り替わります。
上の「ウェブストリームの詳細」の左側にあるバツボタンをクリックしてください。
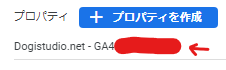
プロパティの選択
再び画面が切り替われば、「プロパティを作成」と表示されている下の辺りをクリックします。
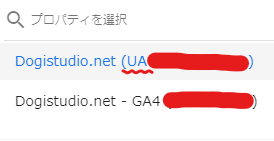
「サイト名(UA-○○○○○)」と表示されている方を選択。
トラッキングコードの設定
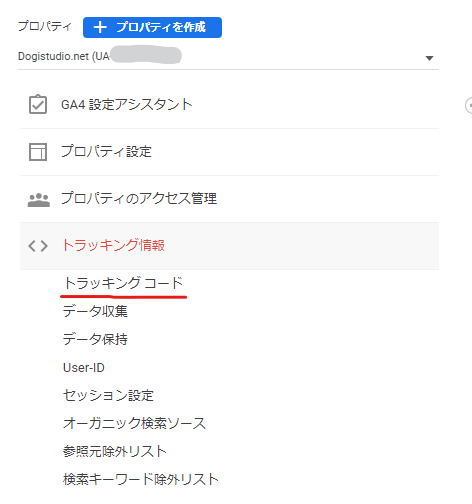
「トラッキング情報」の中にある「トラッキングコード」をクリックしてください。
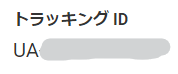
トラッキングIDのコピー
トラッキングIDが表示されているので、
「UA-○○○○○」の部分をコピーします。

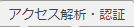
ワードプレス側の設定
一旦Googleアナリティクスの画面はそのまま置いておいて、ワードプレスの管理画面を開きましょう。
管理画面を開いたら、「Cocoon設定」から「アクセス解析・認証」を選択。

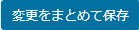
Google analytics設定
Google AnalyticsトラッキングID
Googleアナリティクスでコピーしたトラッキングコードを貼り付けましょう。
スクリプト
「gtag.jp(公式)」を選択する。
「変更をまとめて保存」をクリック。
設定に問題がないか確認する


ワードプレスの管理画面はそのまま残しておき、
別のタブでGoogleアナリティクスの画面を開いてください。
「ホーム」を選択し、「アクティブユーザーのリアルタイム」が 1 になっていれば設定に問題ありません。※0になっていなければ問題ありません。
こちらの表示は、現在何人がリアルタイムでウェブサイトを閲覧しているかを表しています。
管理画面も含まれるため、別のタブで管理画面を開いていれば表示が1になっているはずです。
サーチコンソールのデータ共有設定
Google サーチコンソールの設定が終わっている場合は、サーチコンソールの統合を有効にしましょう。
設定が終わっていない場合は、下記記事を見ながら設定を行ってください。
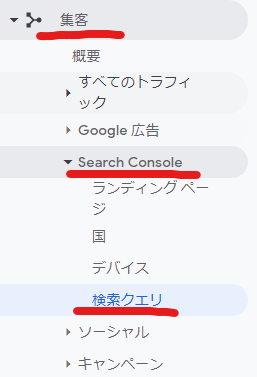
「集客」の「Search Console」から「検索クエリ」を選択します。
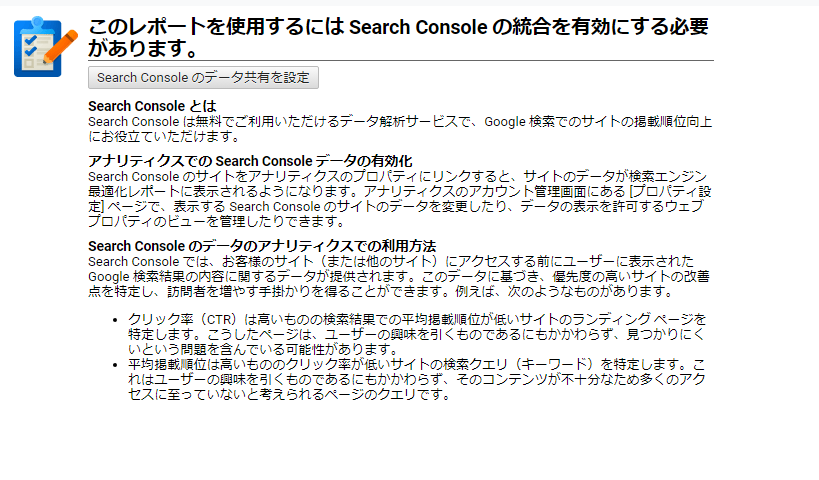
「Search Consoleのデータ共有を設定」をクリック。
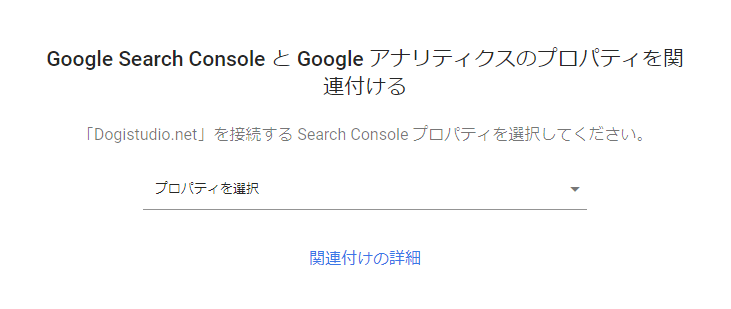
「プロパティを選択」からプロパティを選択。
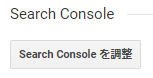
「Search Consoleを調整」をクリック。

「Search Consoleの設定」の下に青字で表示されている「追加」をクリック。
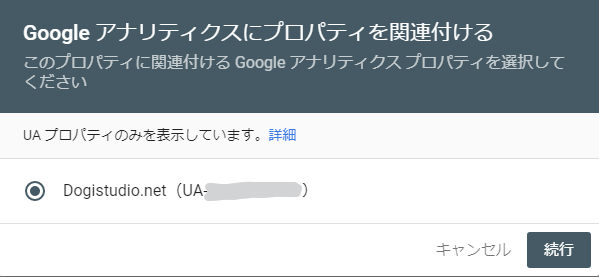


関連付けるプロパティを選択して「続行」→「完了」→「保存」をクリック。
これでGoogle Search Consoleのデータ共有設定も完了です。
お疲れ様でした!
おわりに
Googleアナリティクスはウェブサイトの状態を知ることが可能です。
是非、使いこなしてアクセス数を増やしましょう!
といったところで今回はこの辺で。

























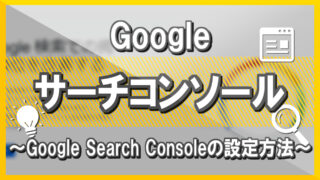
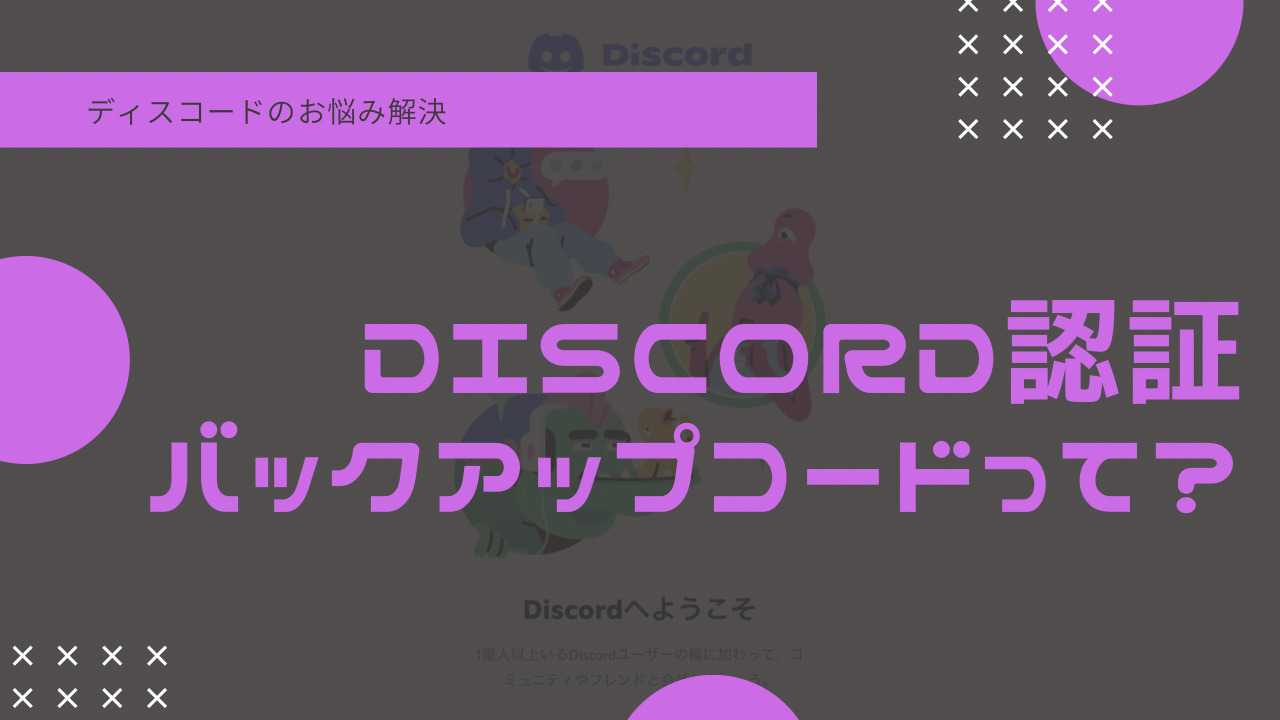
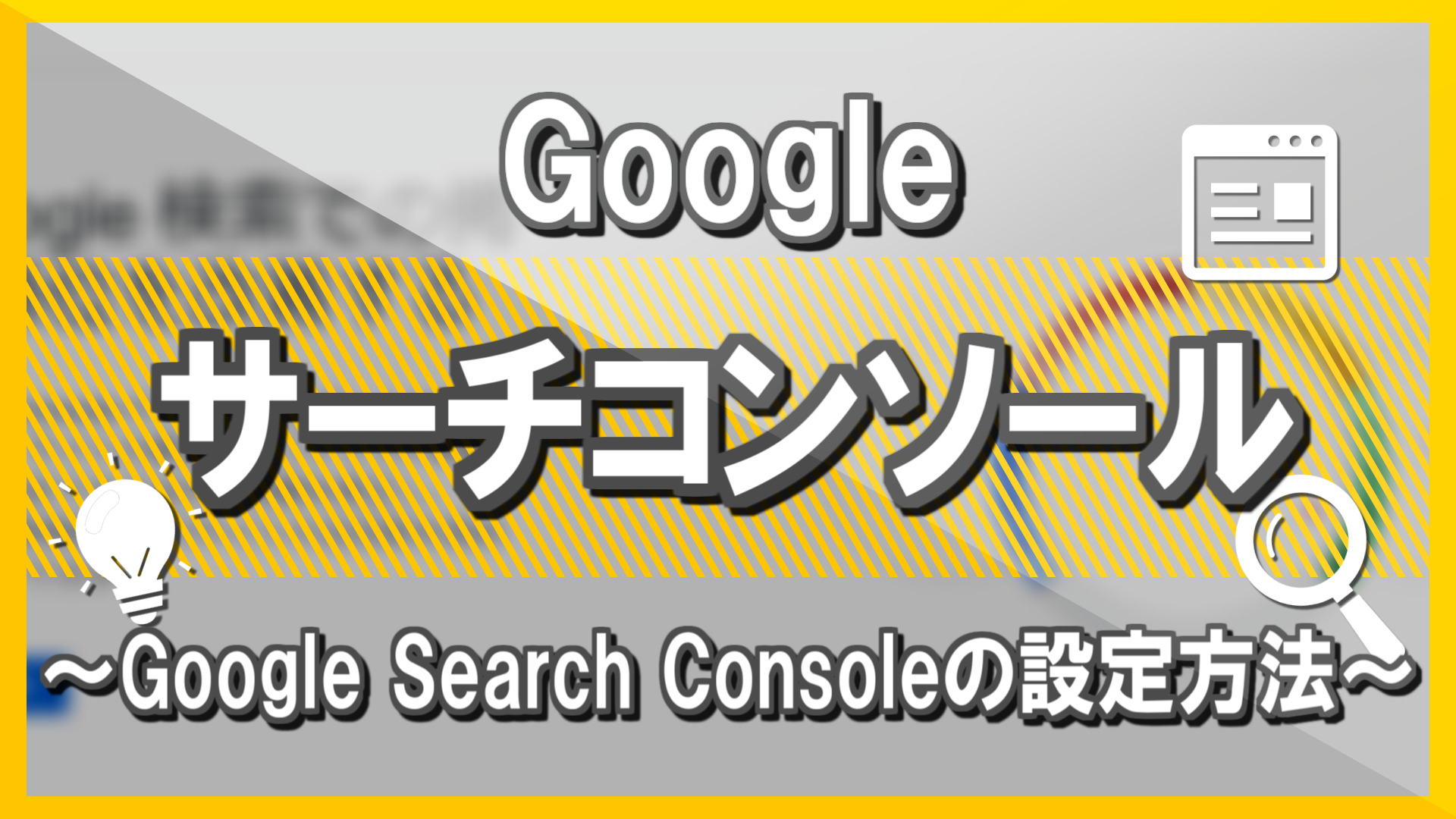
コメント