はじめに
この記事では・・・
BackWPupの設定方法を画像を使って、細かく説明します。
記事を見ながら一緒にBackWPupの設定を行ってください。
それでは始めましょう!
WordPress初期設定まとめ記事はこちら!
プラグインのインストール

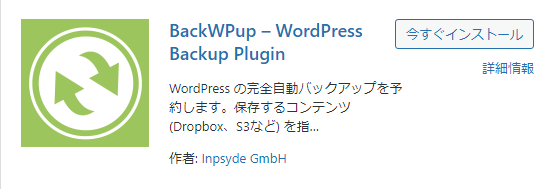
プラグインのインストール
ワードプレスの管理画面から「プラグイン」→「新規追加」をクリック。
キーワード検索で「BackWPup」と検索してインストールと有効化をしましょう。
BackWPupの設定方法
新規ジョブを追加する ①サーバーのバックアップ用
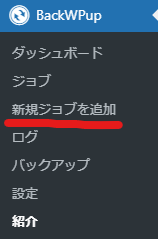
新規ジョブを追加
ワードプレスの管理画面で「BackWPup」→「新規ジョブを追加」をクリック。

ジョブ名
自由に入力可能です。特にこだわりがなければ「サーバー自動バックアップ」と入力。

ジョブタスク
「ファイルのバックアップ」にだけチェックを入れる。
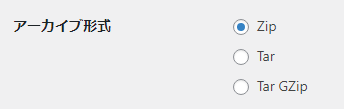
アーカイブ形式
Windowsユーザーの方・・・「Zip」を選択する。
Macユーザーの方・・・「Tar GZip」を選択する。
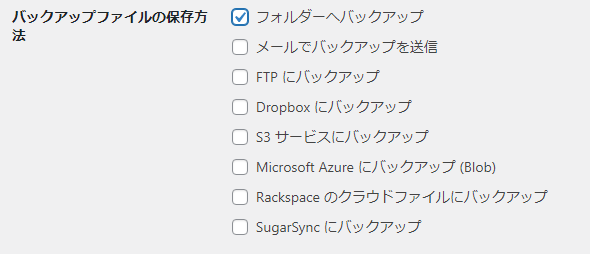
バックアップファイルの保存方法
「フォルダーへバックアップ」を選択する。


エラー
「ジョブの実行中にエラーが発生した場合にのみログをメールで送信」にチェックを入れる。
「変更を保存」をクリック。
スケジュールの設定を行う ①サーバーのバックアップ用
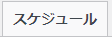

「スケジュール」タブを選択する。
ジョブの開始方法
「WordPressのcron」を選択する。
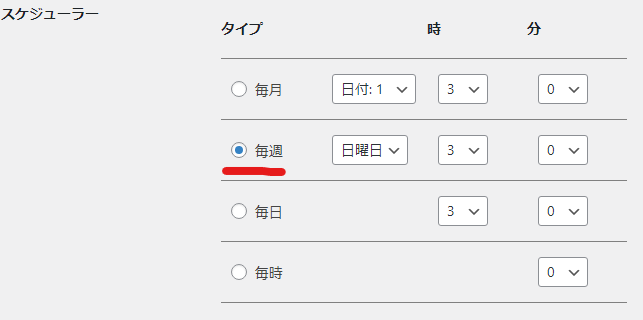

スケジューラー
タイプ:毎週
曜日:日曜日
時:3
分:0
特にこだわりがなければ上記の設定にしておきましょう。
「変更を保存」をクリック。
宛先:フォルダーの設定を行う ①サーバーのバックアップ用
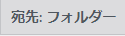
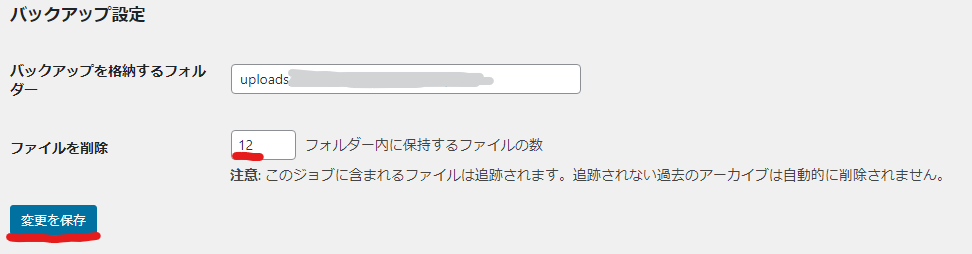
バックアップ設定
「宛先:フォルダー」タブを選択する。
バックアップを格納するフォルダー
変更不要の場合は、最初から表示されているURLのままにしておきます。
ファイルを削除
特にこだわりがなければ「12」と入力。
12週間(約3ヶ月間)バックアップが保管されます。
「変更を保存」をクリック。
これで①サーバーのバックアップ用 は設定完了です。
新規ジョブを追加する ②データベースのバックアップ用


WordPress管理画面の「BackWPup」タブから「新規ジョブを追加」をクリック。
ジョブ名
こだわりがなければ「データベースの自動バックアップ」としておきましょう。
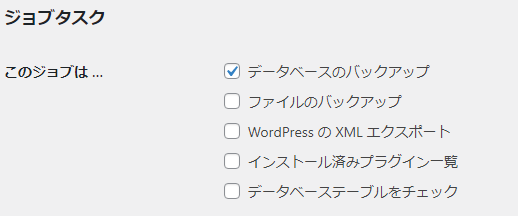
ジョブタスク
「データベースのバックアップ」を選択する。
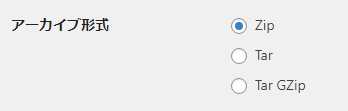
アーカイブ形式
Windowsユーザーは「Zip」、Macユーザーは「Tar GZip」を選択する。
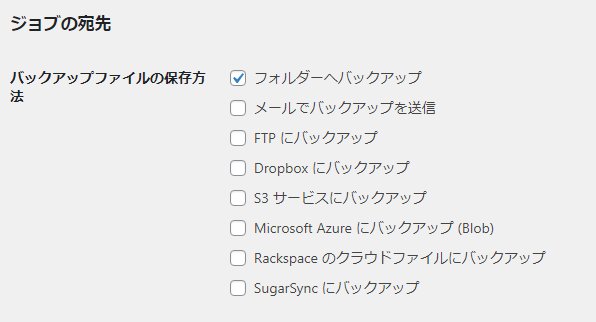

バックアップファイルの保存方法
「フォルダーへバックアップ」にチェックを入れる。
エラー
「ジョブの実行中にエラーが発生した場合にのみログをメールで送信」にチェックを入れる。
「変更を保存」をクリック。
スケジュールの設定を行う ②データベースのバックアップ用
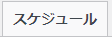

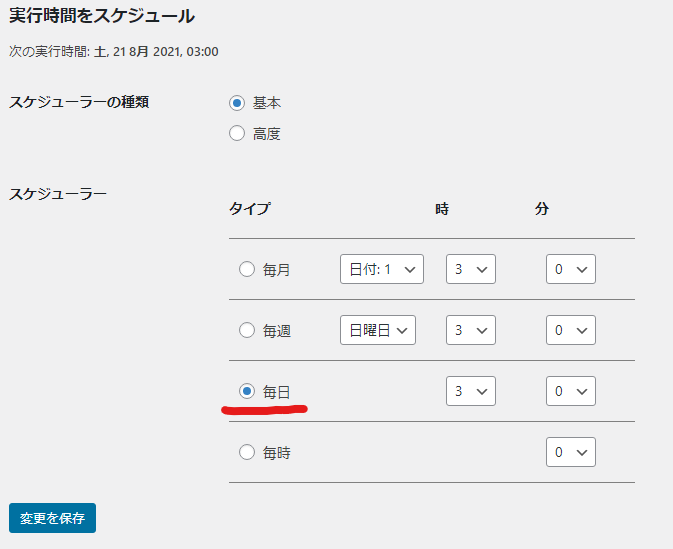
「スケジュール」タブを選択。
ジョブの開始方法
「WordPressのcron」をクリック。
スケジューラー
タイプ:毎日 , 時:3 , 分:0
特にこだわりがなければ上記設定にしましょう。
「変更を保存」をクリック。
DB バックアップの設定を行う ②データベースのバックアップ用
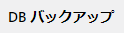
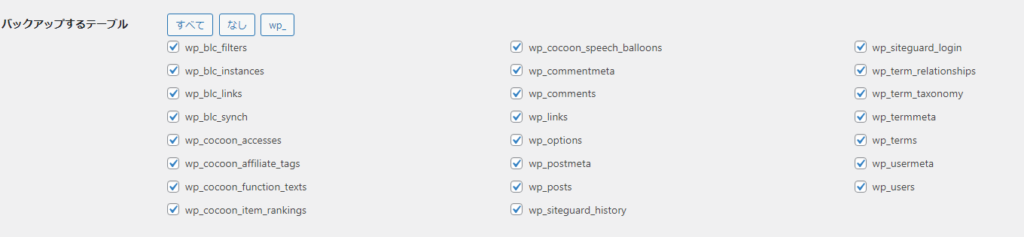
「DB バックアップ」タブを選択する。
バックアップするテーブル
全てチェックを入れた状態にしておく。


バックアップファイルの圧縮
「Gzip」を選択する。
「変更を保存」をクリック。
宛先:フォルダーの設定を行う ②データベースのバックアップ用
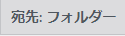
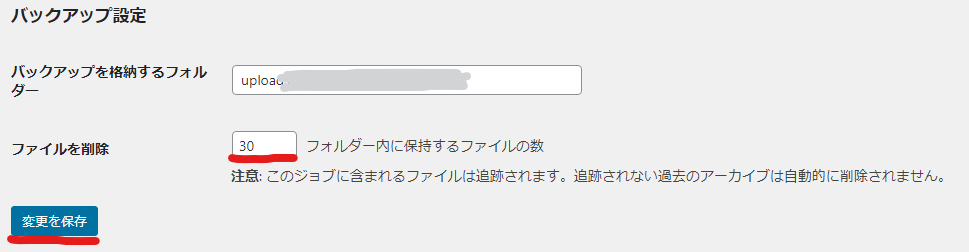
「宛先:フォルダー」タブを選択する。
バックアップを格納するフォルダー
変更不要の場合は、最初から表示されているURLのままにしておきます。
ファイルを削除
特にこだわりがなければ「30」と入力。
30日間バックアップが保管されます。
「変更を保存」をクリック。
これで②データベースのバックアップ用 は設定完了です。
お疲れ様でした!
おわりに
バックアップを残しておくとトラブルの際も安心です。
しっかりと設定をして、大事なサイトを守りましょう!
といったところで今回はこの辺で。



























コメント