はじめに
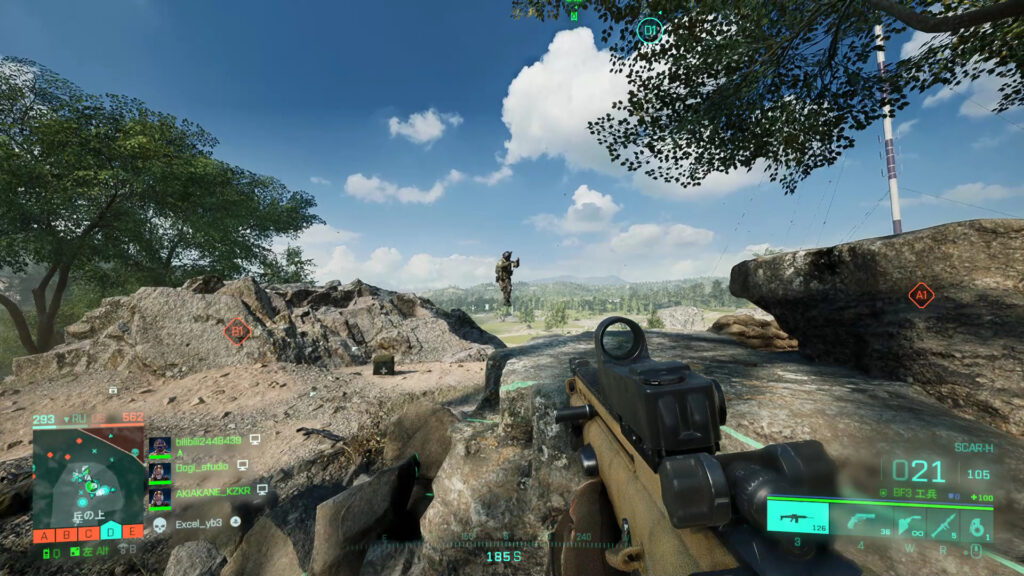
例えばこのようなシーン。
何が伝えたいのかさっぱりわかりません。
そこで、こんな時によく使われる編集手段として、拡大表示があります。

このように拡大させて、さらにテキストなんかも入れてあげれば、視聴者に伝わりやすいですね。
ただし、この拡大表示する方法は、いくつかの手段があります。
ということで今回は、効率的な拡大表示する方法を紹介します。
この記事で分かること・・・
・効率的な拡大表示の方法
・汎用性の高い拡大表示の方法
では早速はじめましょう。
効率の悪いNG例。動画を分割して拡大表示する方法
まず初めに、効率の悪いNG例から見ていきましょう。
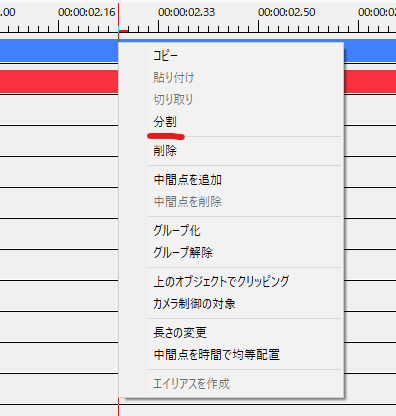
1.動画ファイルを右クリック → 「分割」
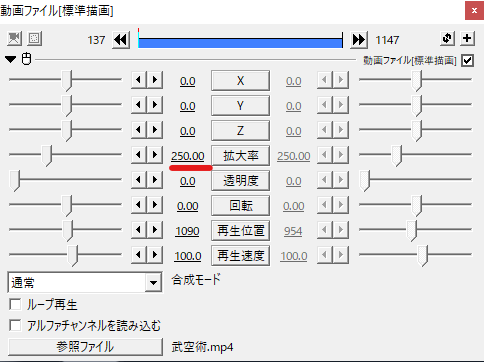
2.拡大表示する方の動画素材の「拡大率」を上げる
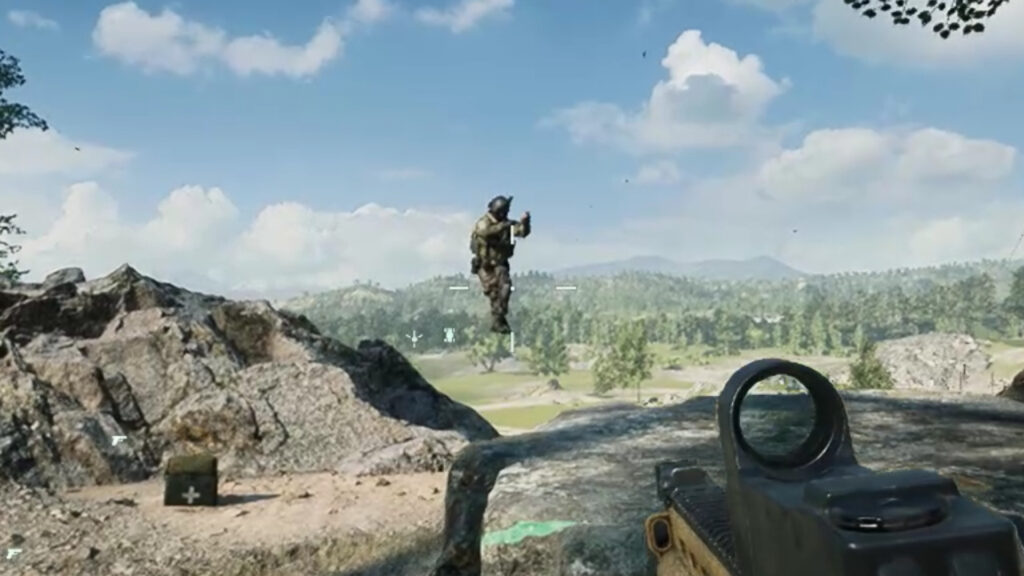
3.完成
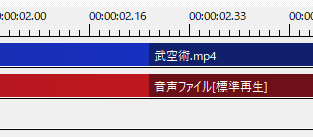
これでも拡大表示自体は可能なのですが、効率が悪いです。
位置調整もやりにくく、拡大率を元に戻すのに、また分割が必要です。
効率良く拡大表示する方法
それでは、効率的&汎用性に優れた、拡大表示方法について紹介します。
その方法とは、「フレームバッファを活用する 」ということです。
【フレームバッファとは】
フレームバッファよりも上のレイヤーにあるオブジェクトの映像を、一括で表示するオブジェクト。映像に一括でエフェクトをかけたい時などに使用します。
近いもので「直前オブジェクト」や「グループ制御」などがありますが、特性がそれぞれ異なります。
早速やっていきましょう。
フレームバッファを配置する

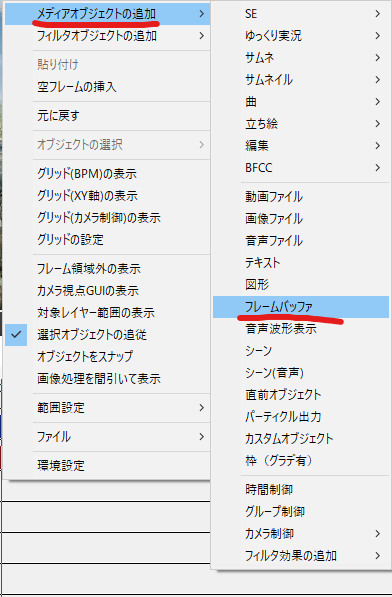
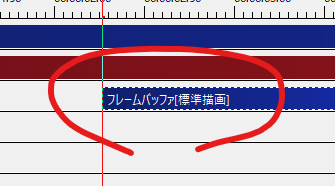
1.拡大表示させたい位置の空いているレイヤーを右クリック
2.「メディアオブジェクト」 → 「フレームバッファ」を選択
フレームバッファの拡大率を調整する
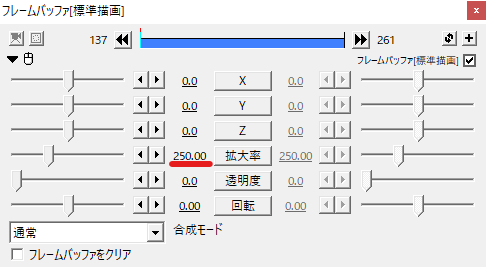
1.フレームバッファの「拡大率」を変更
テキストなどを配置して完成!
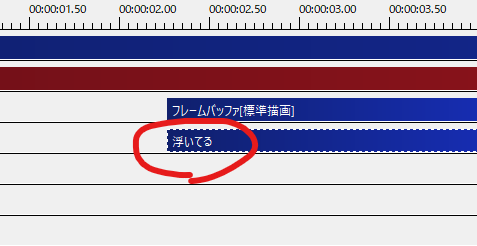

1.別レイヤーにテキストを配置
2.完成
以上で完成です。
これであれば、拡大する部分をすぐに変更することが可能ですし、何よりも作業が簡単です。
おわりに
効率良く拡大表示する方法の紹介は以上です。お疲れ様でした。
効率を上げることで、よりレベルの高い動画を作ることが可能です。
是非、効率的な技を身につけましょう!
といったところで今回はこの辺で。



























コメント