はじめに
この記事では・・・
Google XML Sitemaps の設定方法を画像を使って細かく説明します。
記事を見ながら一緒に設定を行ってください。
それでは始めましょう!
サイト閲覧者向けのサイトマップ、HTMLサイトマップについてはこちら
WordPress初期設定まとめ記事はこちら!
プラグインのインストール

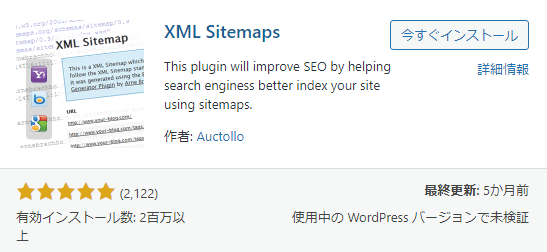
プラグインのインストール
ワードプレスの管理画面から「プラグイン」→「新規追加」をクリック。
キーワード検索で「Google XML Sitemaps」と検索してインストールと有効化をしましょう。
プラグイン名は「XML Sitemaps」です。
Google XML Sitemapsの設定方法
WordPress側の設定
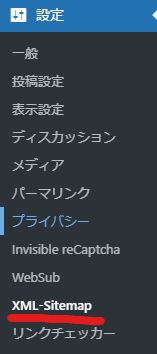
ワードプレス管理画面の「設定」から「XML-Sitemap」をクリック。
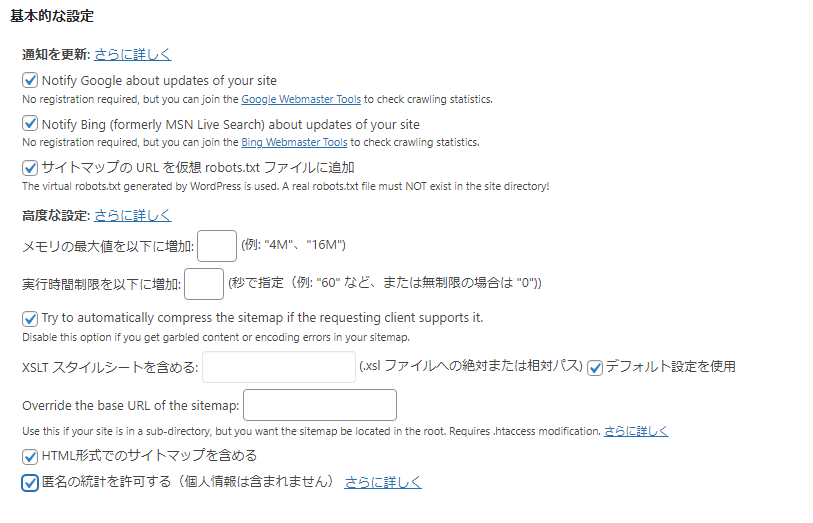
基本的な設定
全てにチェックする。
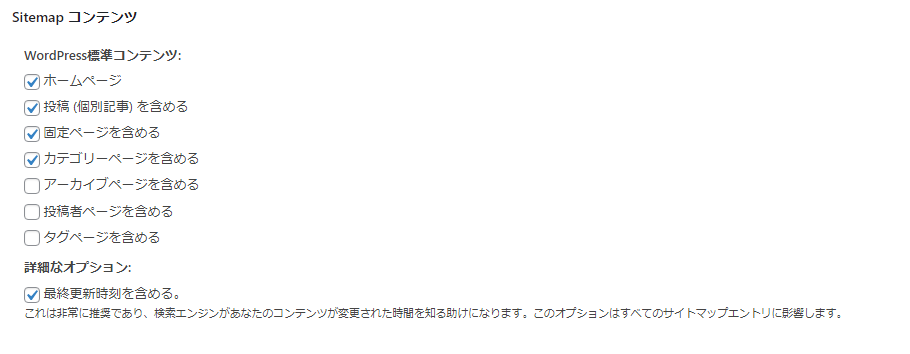
sitemap コンテンツ
・ホームページ
・投稿(個別記事)を含める
・固定ページを含める
・カテゴリーページを含める
・最終更新時刻を含める。
こだわりが無ければ上記の通り5項目にチェックを入れる。
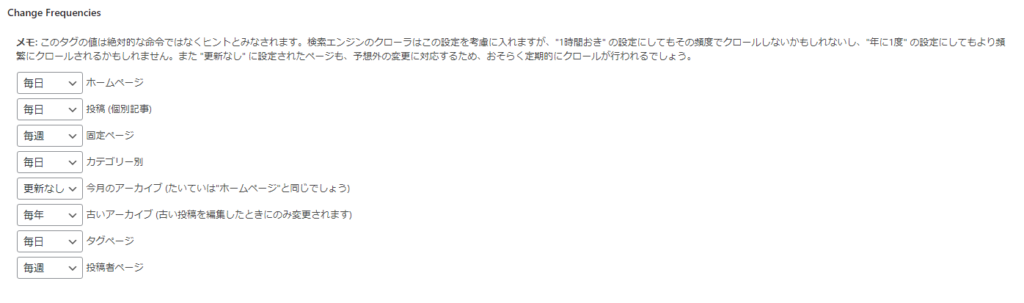
Change Frequencies
[ 毎日 ] ホームページ
[ 毎日 ] 投稿(個別記事)
[ 毎週 ] 固定ページ
[ 毎日 ] カテゴリー別
[ 更新なし ] 今月のアーカイブ
[ 毎年 ] 古いアーカイブ
[ 毎日 ] タグページ
[ 毎週 ] 投稿者ページ
こだわりが無ければ上記のように設定。
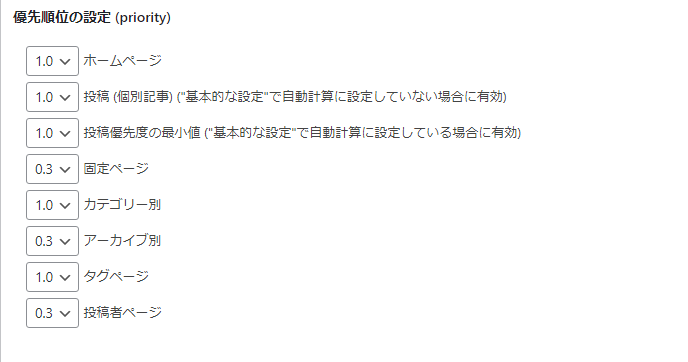
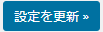
優先順位の設定(priority)
[ 1.0 ] ホームページ
[ 1.0 ] 投稿(個別記事)
[ 1.0 ] 投稿優先度の最小値
[ 0.3 ] 固定ページ
[ 1.0 ] カテゴリー別
[ 0.3 ] アーカイブ別
[ 1.0 ] タグページ
[ 0.3 ] 投稿者ページ
上記のように設定して「設定を更新」をクリック。
Google Search Console側の設定
サーチコンソールの設定が完了している方は先へ進みましょう。



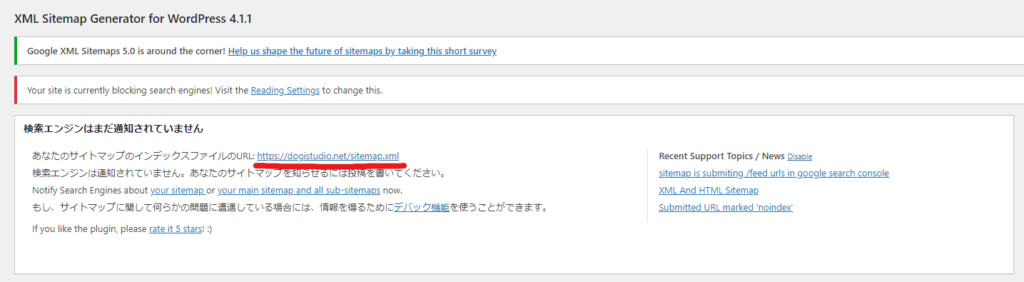
新しいサイトマップの追加
サイトマップ用のURLを入力します。
入力するURLはワードプレス管理画面の 「設定」→「XML-Sitemap」 から確認することが可能です。
「送信」をクリック。
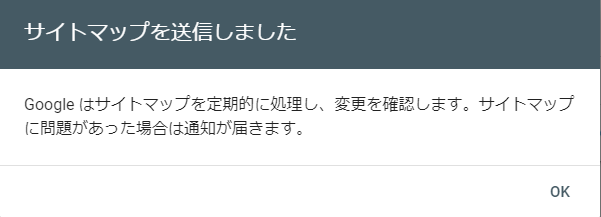
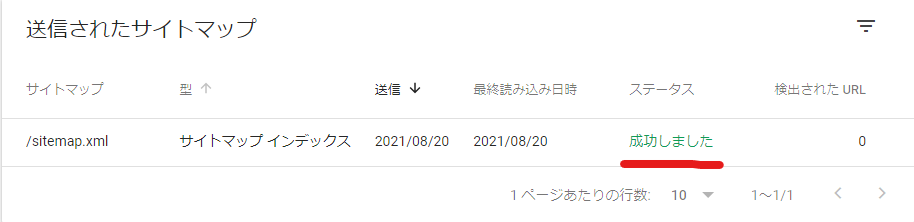
送信後「送信されたサイトマップ」のステータスが「成功しました」になっていれば設定完了です。
お疲れ様でした!
おわりに
サイトマップを設定しておくことで記事を検索のインデックスに早期反映させることが可能です。
SEO面でも大切なことなので、しっかりと設定しておきましょう!
といったところで今回はこの辺で。


























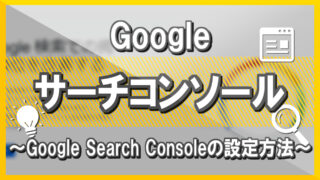


コメント