はじめに
この記事では・・・
SiteGuard WP Pluginの設定方法を画像を使用しながら細かく説明します。
記事を見ながら一緒にSiteGuard WP Pluginの設定を行ってください。
それでは始めましょう!
WordPress初期設定まとめ記事はこちら!
プラグインの有効化
プラグインの有効化をする
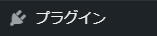
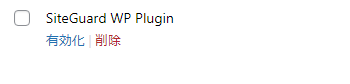
プラグインの有効化
ワードプレスの管理画面から「プラグイン」をクリックし「SiteGuard WP Plugin」の「有効化」をクリックします。

新しいログインページへ
有効化すると「ログインページURLが変更されました。」というメッセージが表示されるので「新しいログインページURL」をクリックしましょう。
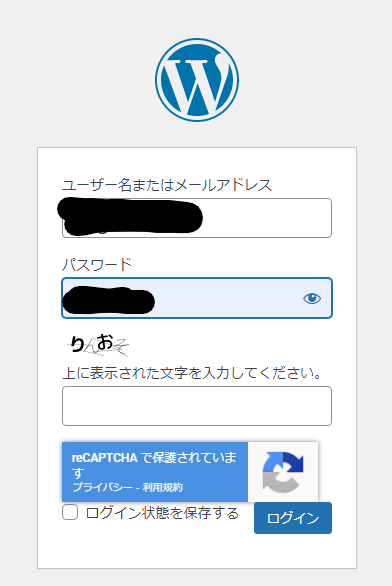
新しいログインページのブックマーク
ログイン画面に切り替わるので、URLをコピーして保管しておきましょう。
ログインページをブックマークしたり、新規メモ帳などにサイトURLをコピペして保存しておくと安心です。
次から管理画面にログインする際は、こちらのURLからログインしましょう。
SiteGuardの設定
SiteGuardの設定を行う
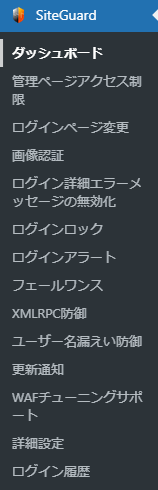
ワードプレス管理画面の「SiteGuard」から「管理ページアクセス制限」をクリックします。
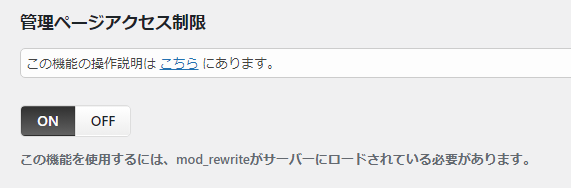
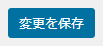
管理ページアクセス制限
設定を「ON」にしましょう。
「変更を保存」をクリック。
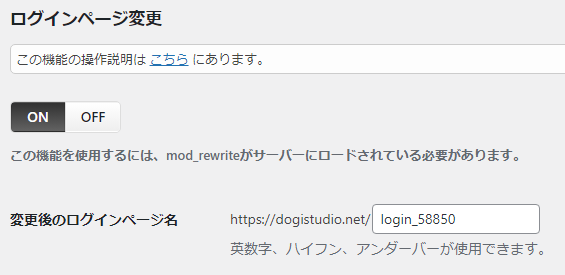
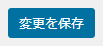
ログインページ変更
次に「ログインページ変更」をクリックして、設定を「ON」にしましょう。
変更後のログインページ名
「変更後のログインページ名」に表示されている文字を書き換えることで、ログインページのURLを自身で決めることも可能です。
もしURLを書き換える場合は、変更後のページをブックマークした後、URLを新規メモ帳にコピペして保存しておきましょう。
「変更を保存」をクリック。
これでSiteGuardの設定は完了です。
お疲れ様でした!
おわりに
SiteGuard WP Pluginを導入することでサイトのセキュリティを向上させることが可能です。
是非、大事なサイトを守るためにもセキュリティ強化はしておきたいですね。
といったところで今回はこの辺で。


























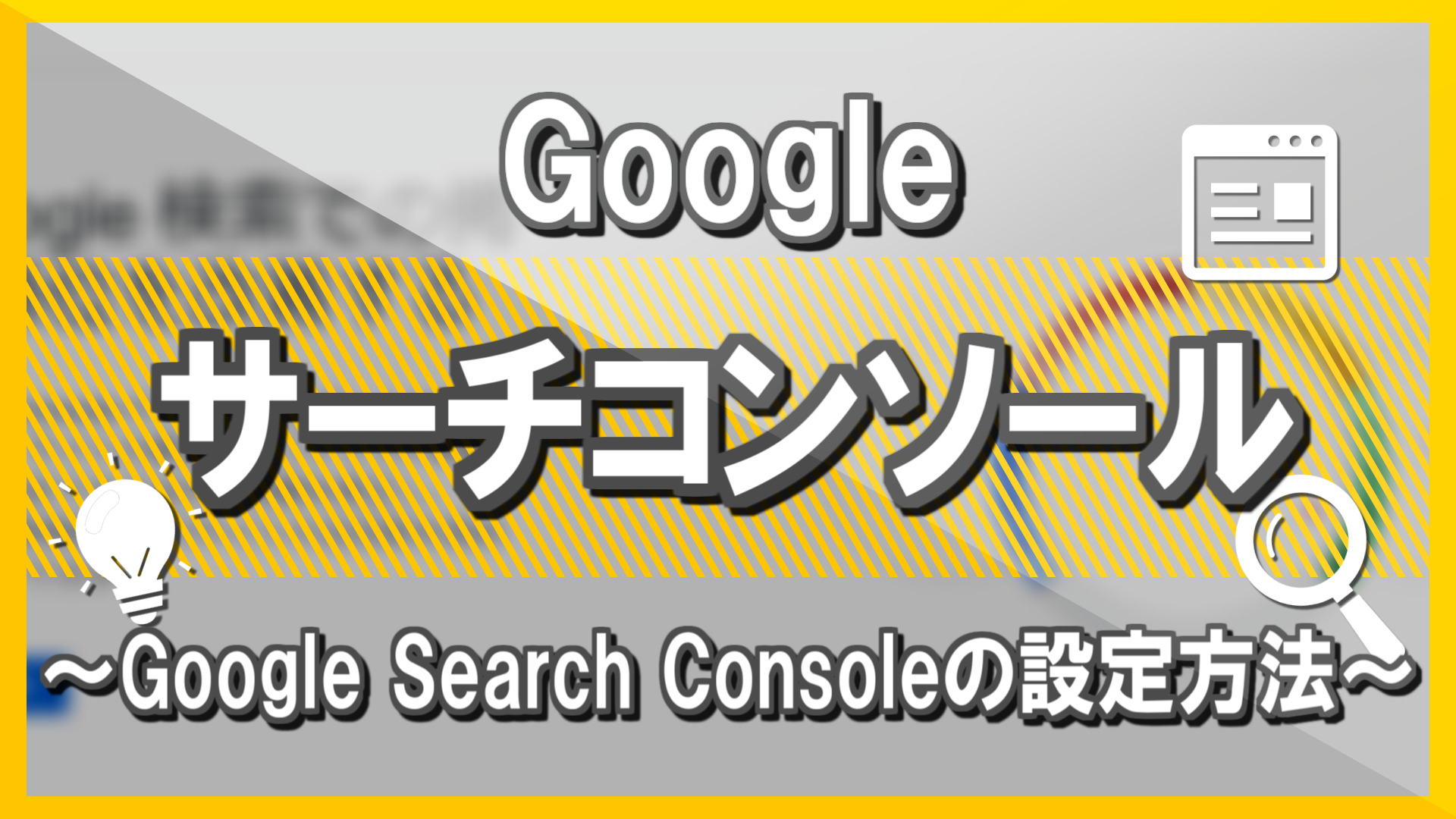

コメント