はじめに
今回は、AviUtlの初期設定方法を紹介します。
拡張編集の表示方法や、AviUtlを快適に使用するための設定についても紹介するので是非ご活用ください!
インストール方法については前回の記事を参照ください。
この記事で分かること・・・
・AviUtlの初期設定
・拡張編集の表示方法
・快適に使用するための設定
では早速はじめましょう。
拡張編集を表示する
映像のカットや字幕の表示、エフェクトの表示やオブジェクトの移動など、拡張編集は様々な編集をするための作業スペースです。
初期状態では表示されていないので、設定する必要があります。
AviUtlを起動する
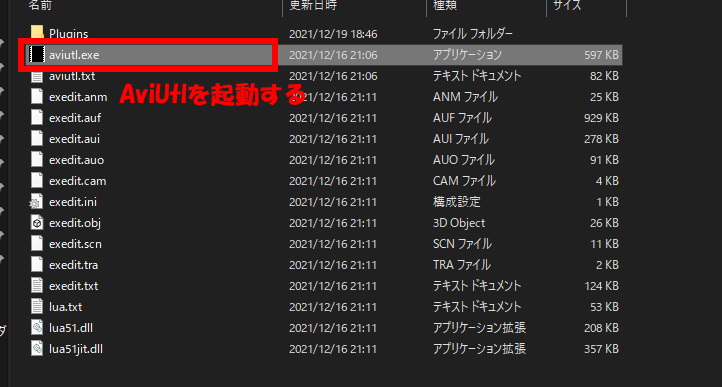
拡張編集の設定をする
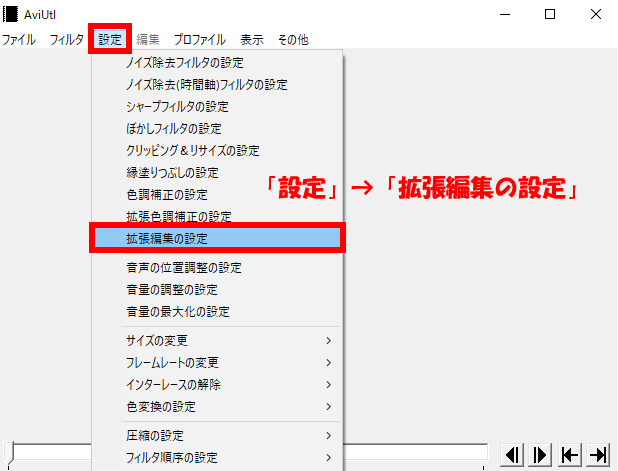
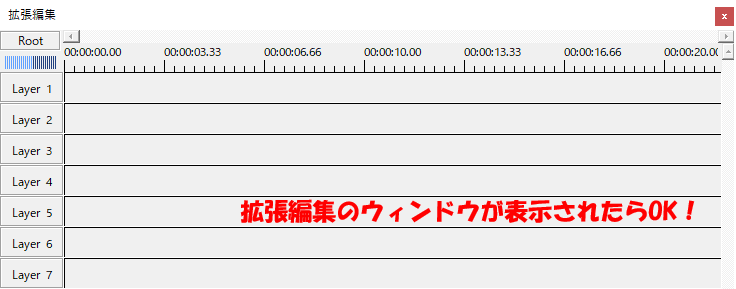
「設定」→「拡張編集の設定」
表示設定をする
初期状態では、動画編集の際ウィンドウが大きすぎて編集しにくくなってしまうので、表示設定をしておきましょう。
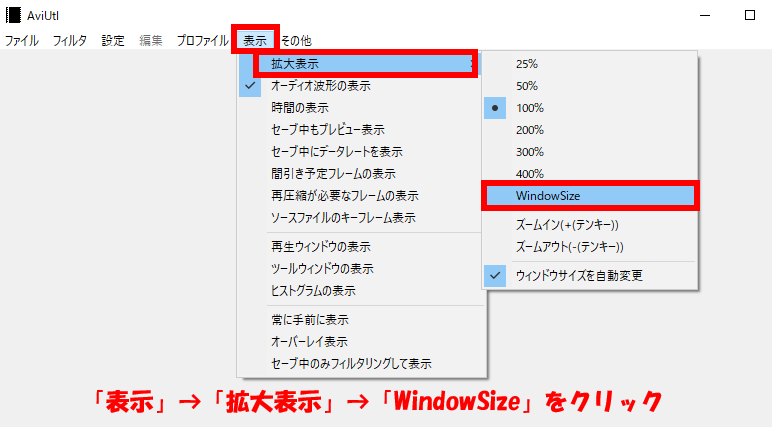
「表示」→「拡大表示」→「WindowSize」
ショートカットキーの設定をする
ショートカットキーを使うことで編集効率を上げることができます。
ここで紹介するショートカットキー以外にも、編集に慣れてきたら自分でカスタマイズして、爆速・快適にしましょう。
ショートカットキーの設定を開く
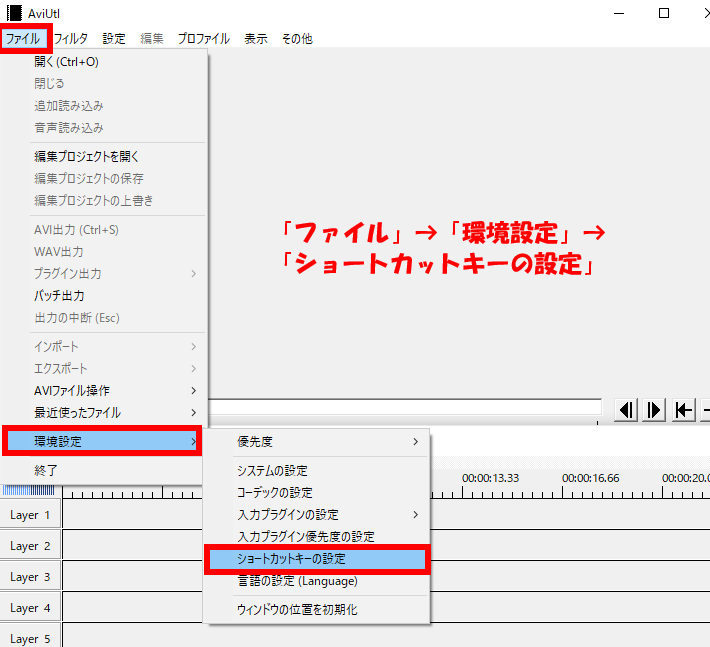
「ファイル」→「環境設定」→「ショートカットキーの設定」
Ctrl+Sの初期設定を解除する
一般的にCtrl+Sは上書きのショートカットですが、AviUtlではAVI出力になっているので解除しておきましょう。
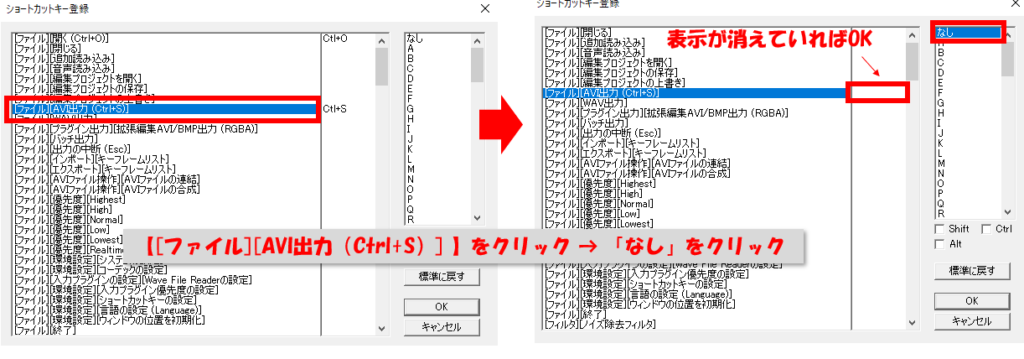
[ファイル][AVI出力(Ctrl+S)]を選択 → 右側の「なし」を選択
編集プロジェクトの上書きにCtrl+Sを割り当てる
AviUtlは編集中にフリーズすることが多々あります。
こまめに上書きできるようにショートカットに設定しておきましょう。
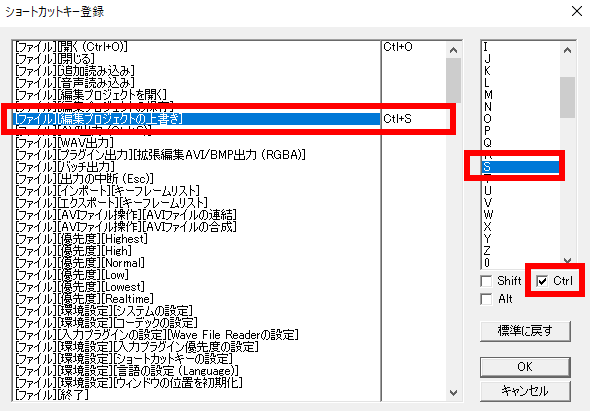
[ファイル][編集プロジェクトの上書き]を選択 → 「S」を選択 → 「Ctrl」にチェック
オブジェクトの位置を最終フレームにする設定をFに割り当てる
AviUtlでの編集経験がない方はとりあえず設定しておいて「動画を出力する前にFを押す」とだけ覚えておいてください。
編集経験者向けに説明すると、「最後のオブジェクト位置を最終フレーム」は、動画はここまでですよ。という意味である”最終フレーム”を最後に配置されているオブジェクトのお尻に自動で打ってくれるものです。
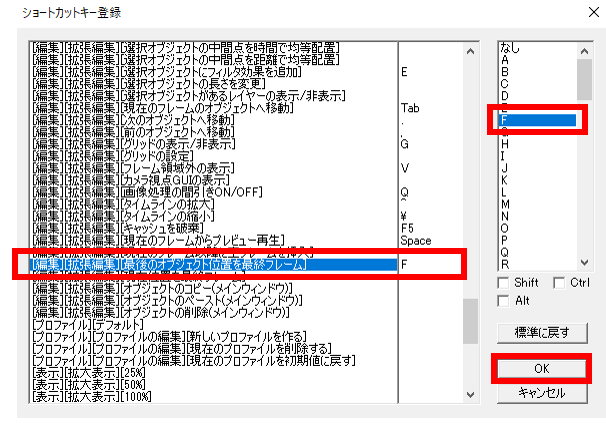
[編集][拡張編集][最後のオブジェクト位置を最終フレーム]を選択 → 「F」を選択 →「OK」
ビデオフィルタ順序の設定をする
動画の出力速度や動画の画質に関係する設定です。
基本的に「サイズの変更」を一番上に、「拡張編集」を上から二番目にしておいてください。
ビデオフィルタ順序の設定を開く
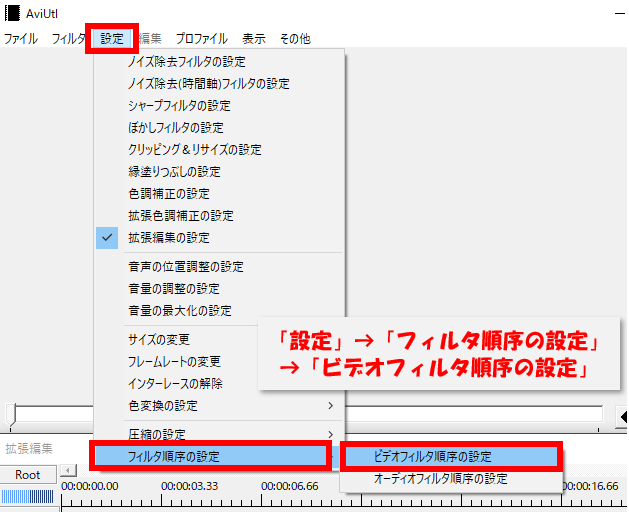
「設定」→「フィルタ順序の設定」→「ビデオフィルタ順序の設定」
「サイズの変更」「拡張編集」の順序を入れ替え
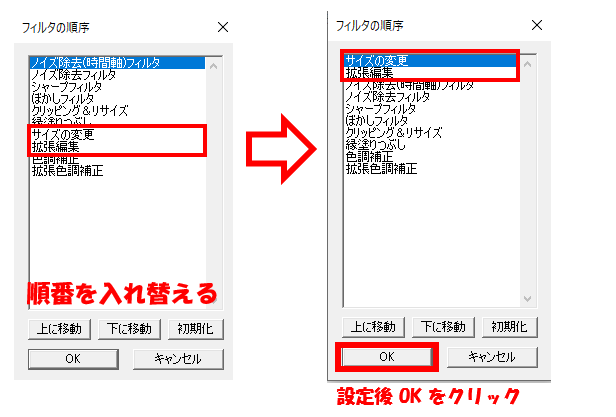
「サイズの変更」を選択 → 「上に移動」で一番上にする
「拡張編集」を選択 → 「上に移動」で一番上にする → 「OK」
システムの設定をする
AviUtlの動作を決める一番重要な設定です。
キャッシュサイズについては各自のPCに合わせた設定になるので、注意してください。
システムの設定を開く
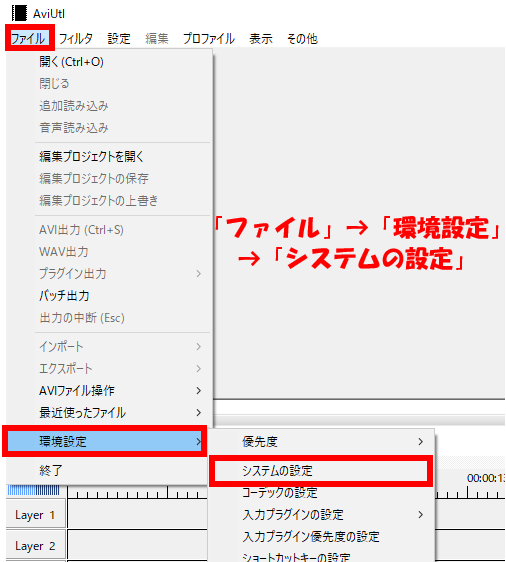
「ファイル」→「環境設定」→「システムの設定」
システムの設定をする
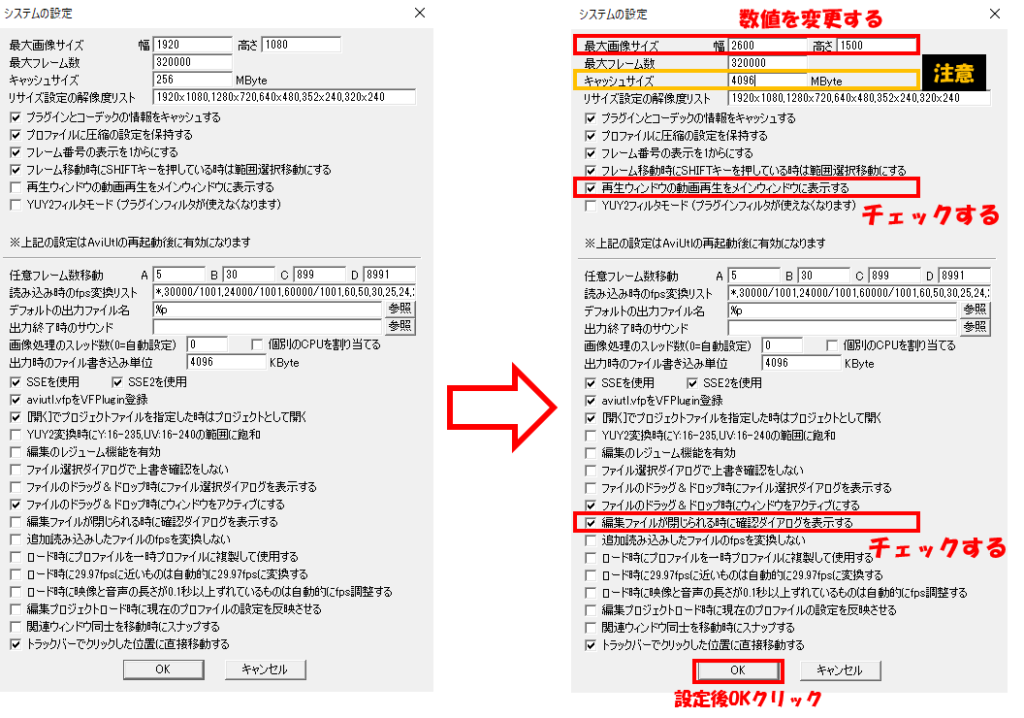
【最大画像サイズ】幅:2600 / 高さ:1500
(このサイズよりも大きな画像や動画素材を使用する場合は、そのサイズよりも100大きいサイズで設定しましょう。ただし動作が重くなるので注意してください。)
「キャッシュサイズ」については後述します。
「再生ウィンドウの動画再生をメインウィンドウに表示する」をチェックする
「編集ファイルが閉じられる時に確認ダイアログを表示する」をチェックする
キャッシュサイズについて
それぞれのPCに搭載されているメモリに合わせたキャッシュサイズにしてください。
ただし、初期設定のままが一番快適に動くという説もあるので、まずは初期設定のままで編集して、重いと感じたら設定するのがいいかもしれません。
[PCのメモリが 4GB の場合] キャッシュサイズ「1024」に設定
[PCのメモリが 8GB の場合] キャッシュサイズ「2048」に設定
[PCのメモリが 16GB の場合] キャッシュサイズ「4096」に設定
[PCのメモリが 32GB の場合] キャッシュサイズ「8192」に設定
全部完了したらPCを再起動しましょう。
おわりに
AviUtl初期設定・拡張編集の表示方法の紹介は以上です。お疲れ様でした。
次回は入出力関係のプラグイン導入について解説していきます。
といったところで今回はこの辺で。
続きの記事・前回の記事
AviUtl使用者におすすめの記事






























コメント