あなたの動画素材、60フレーム/秒になってますか?
音ズレや映像のズレが起きる原因の一つに固定フレーム、つまりフレームレートが60フレーム/秒(以下、60fps)になっていない場合が挙げられます。
YMM(ゆっくりムービーメーカー)で編集後、次はAviUtlで仕上げだ!って時に訪れるのが、音ズレや映像のズレ。大抵、動画のフレームレートが固定されていないことが原因です。

フレームレートは動画素材のプロパティの詳細から確認可能です。
皆さんはどのようにして動画素材を60fpsに変換していますか?
さて、音ズレや映像ズレの対策にフレームレートの変換が必要だということは分かりました。
それではフレームレートの変換はどのように行っていますか?
AviUtlに、一度動画素材を突っ込んでから60fpsでエンコードをしています、という方には朗報です。
その作業、HandBrake使えば簡単にできてしまいます。
ゆっくり実況者の強い味方、HandBrake
HandBrakeというソフトを使用すると、フレームレートの変換が楽に行えます。
インストール方法に関しては、他の方が分かりやすい解説をしてくださっていると思うので、ここでは割愛しますね。
私の設定を載せておくので同じようにすれば1920x1080p 60fpsの動画素材に変換可能です。
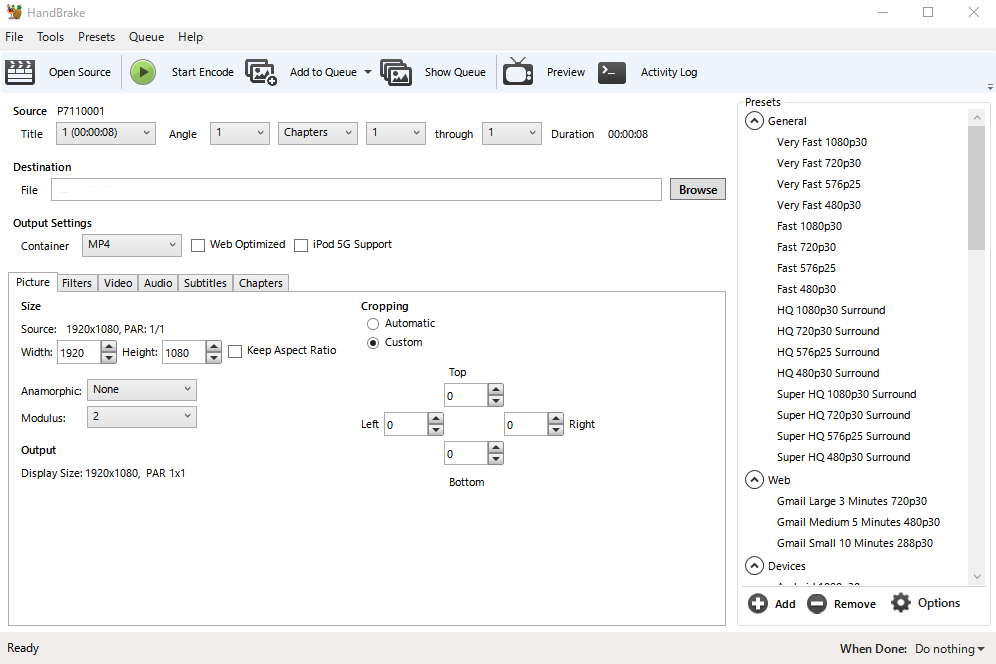
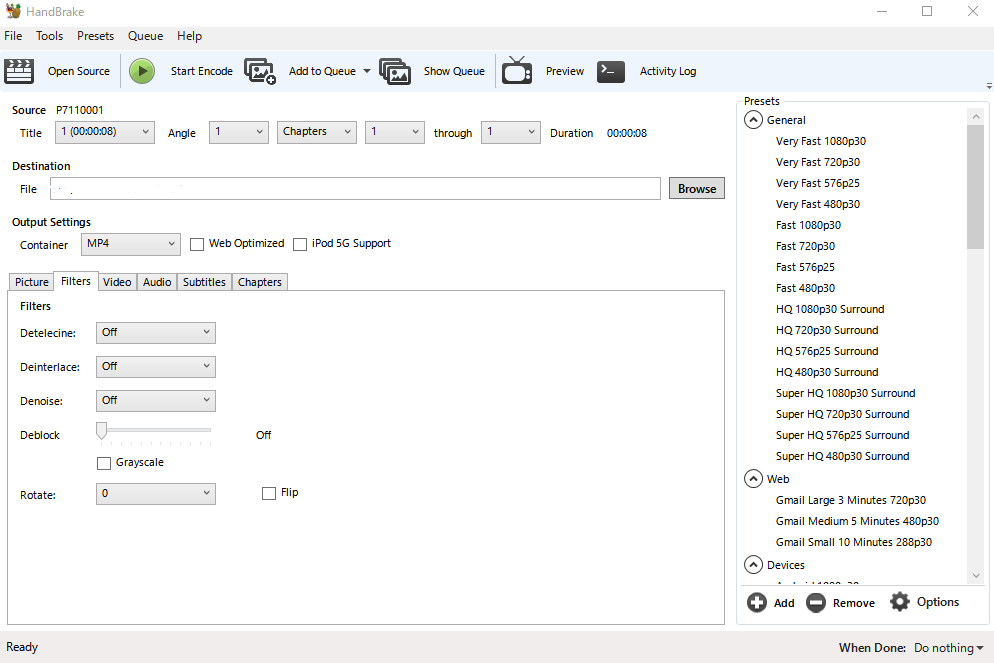
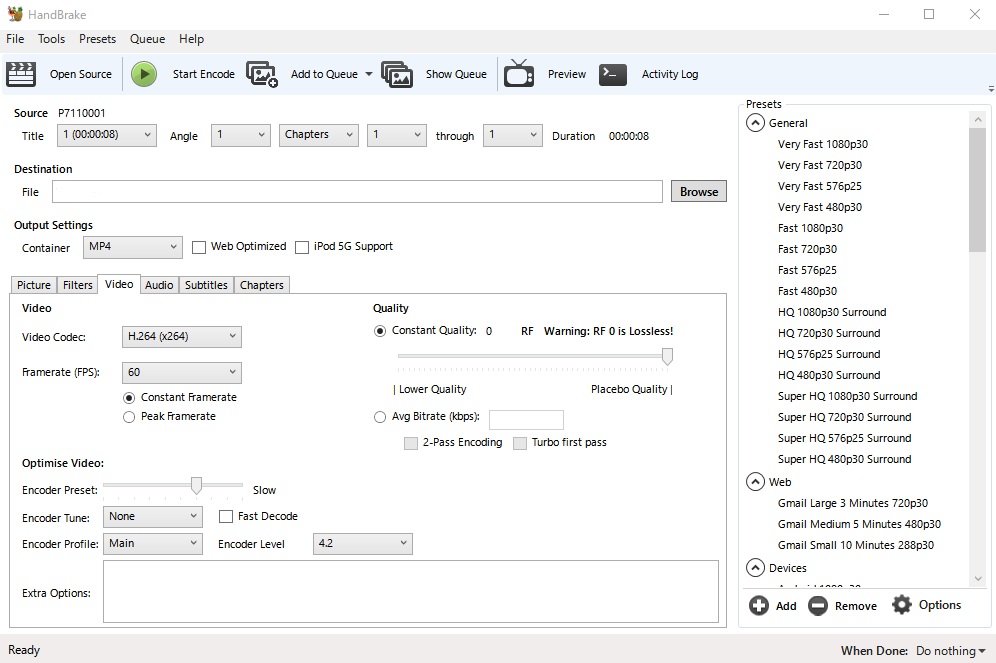
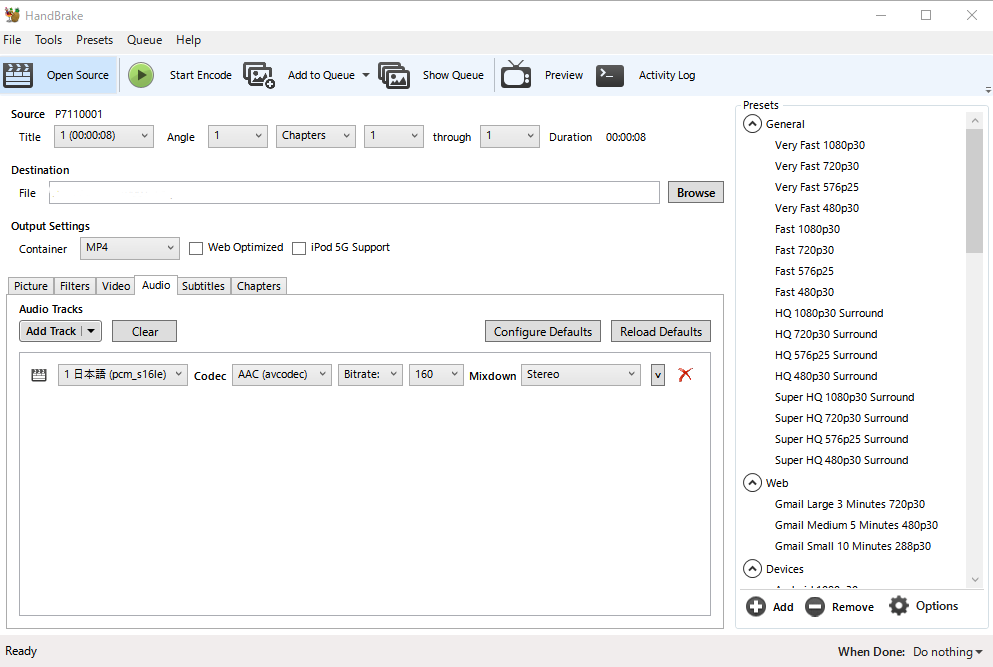
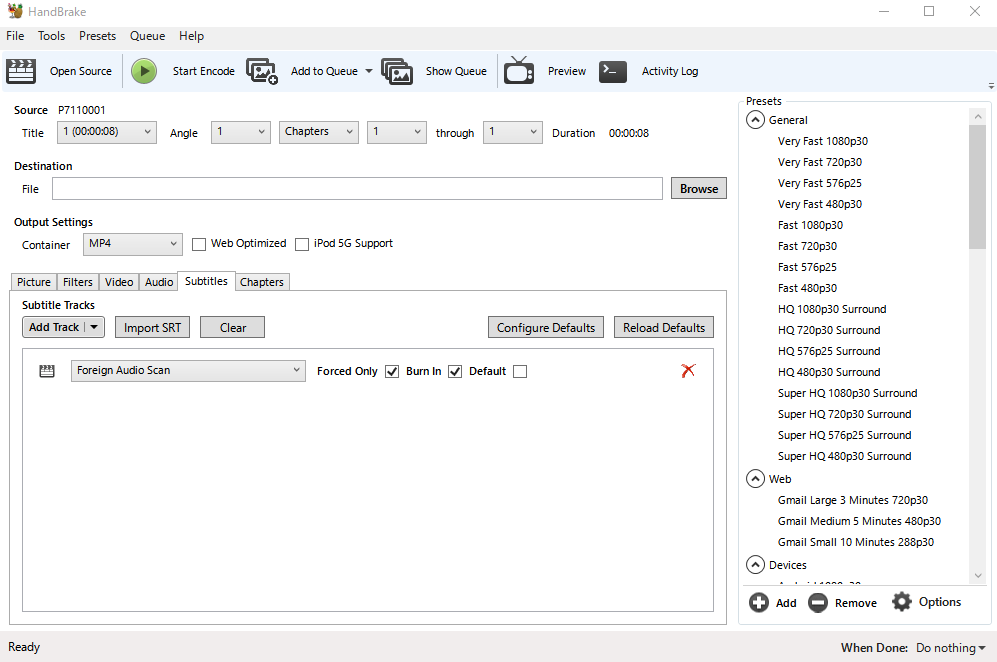
HandBrakeの使い方を3つのSTEPで解説
STEP1 HandBrakeを起動して動画素材をドラッグ&ドロップ
HandBrakeが起動したら、60fpsに変換したい動画素材をHandBrakeの画面のどこかにドラッグ&ドロップしてください。

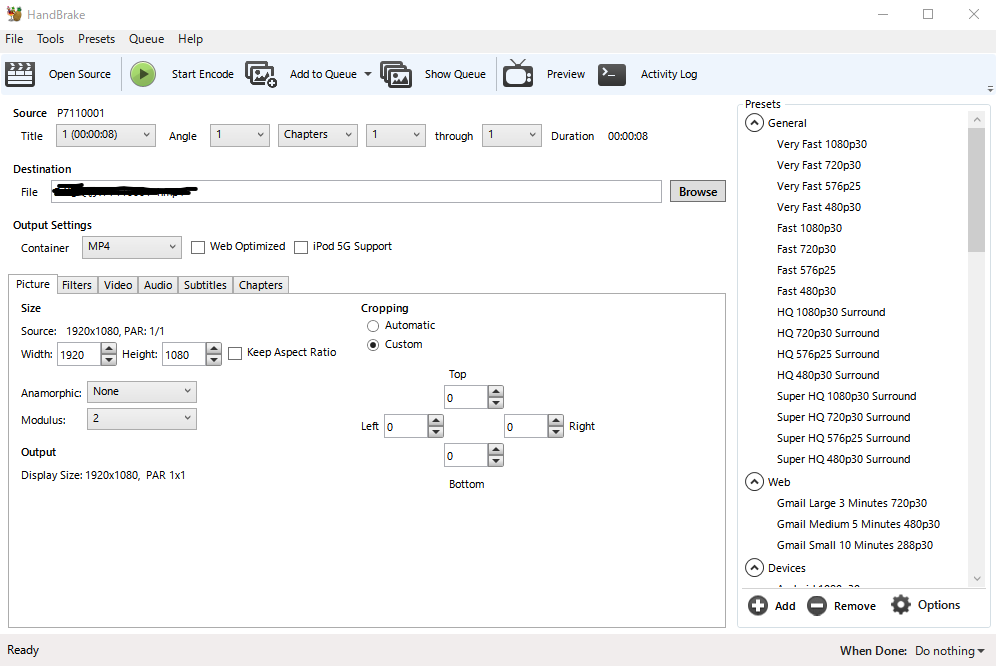
STEP2 読み込んだ動画素材をどこに保存するか指定
「Browose」をクリックすれば保存する場所を指定可能です。
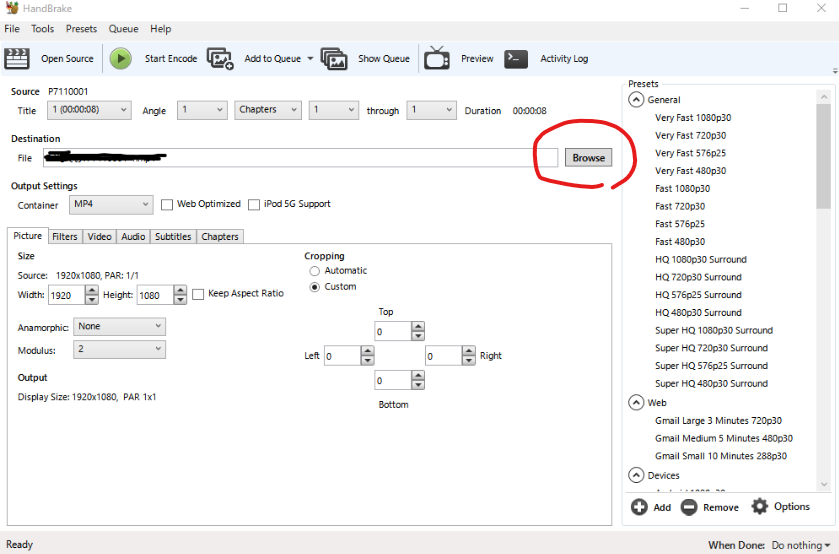
STEP3 変換をスタート(もしくは他の素材も追加)
「Start Encode」をクリックすると素材の変換が始まり、変換が完了すれば、変換後の動画素材が、指定した場所に保存されます。
また、動画素材が複数存在する場合は、「Add to Queue」をクリックした後、「Show Queue」が「Show Queue (1)」という表示になったのを確認して、HandBrakeの画面のどこかに、追加する動画素材をドラッグ&ドロップしてください。
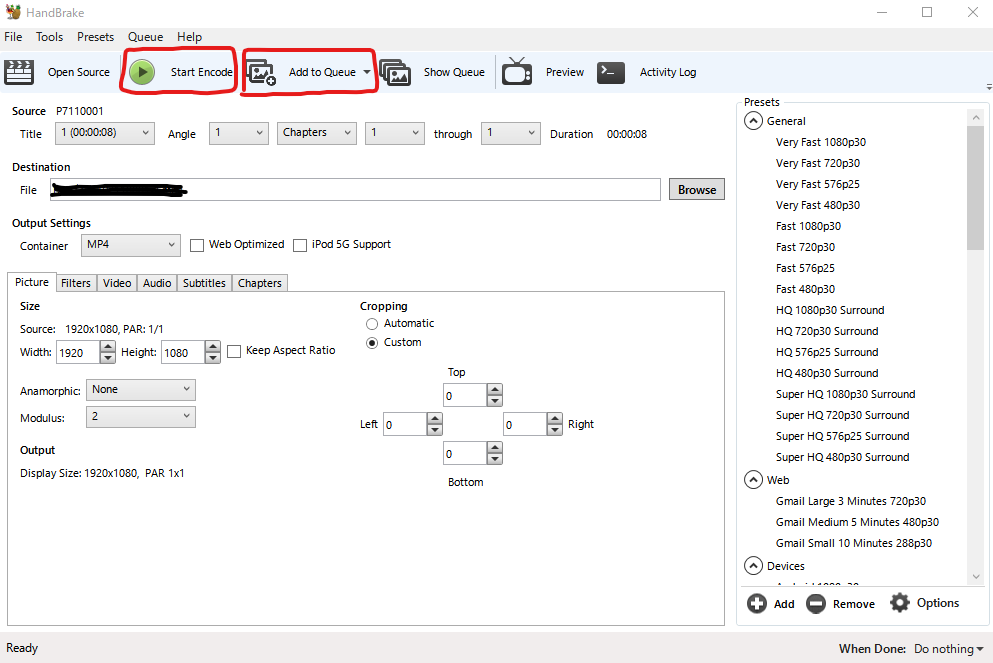
他にも追加する動画素材が存在する場合は、同じ手順で動画素材を追加した後、「Start Encode」をクリックして変換を開始してください。
おわりに
音ズレや映像ズレは精神的にダメージ大きいですよね。
「今回は動画素材を沢山使って豪華な動画にしちゃうぞ~」って時に限ってフレームレートの変換忘れて泣きながら修正する羽目になることも。
そうならない為にも編集前には動画素材のフレームレートを変換する癖を付けておきましょう!
といったところで今回はこの辺で。






















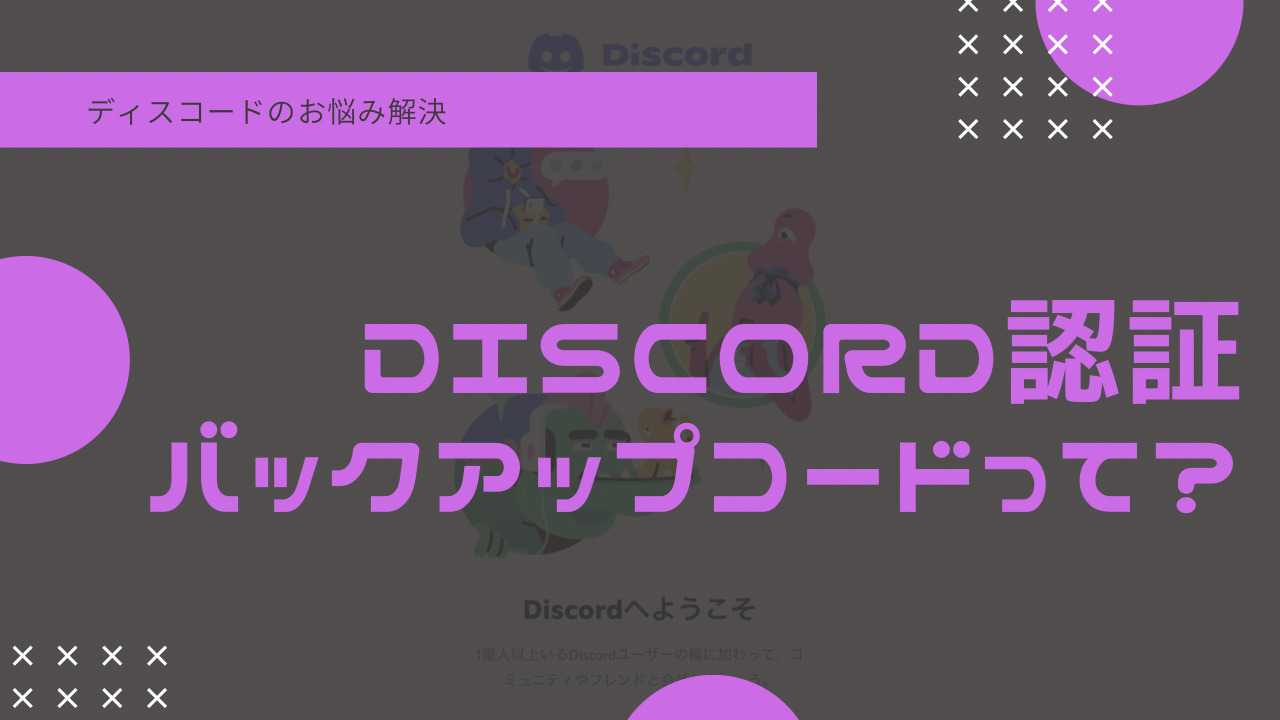
コメント
HandbreakではなくHandbrakeでは?(日本語で言う、ブレイクではなくブレーキの方)