はじめに
無料で使える超万能動画編集ツールAviUtl。
今回はそんな、AviUtlの導入・インストール方法を、初めての方でも分かりやすいように、画像を使って細かく解説します。
また、最適なフォルダー構成も解説しているので、よかったら参考にしてください。
この記事で分かること・・・
・動画編集ソフトAviUtlの導入方法
・拡張編集プラグインの導入方法
・AviUtlの環境に最適なフォルダー構成
では早速はじめましょう。
準備
ソフトのダウンロード前にフォルダーを作成する
まずは、メインのドライブに、AviUtl用のフォルダーを作成します。
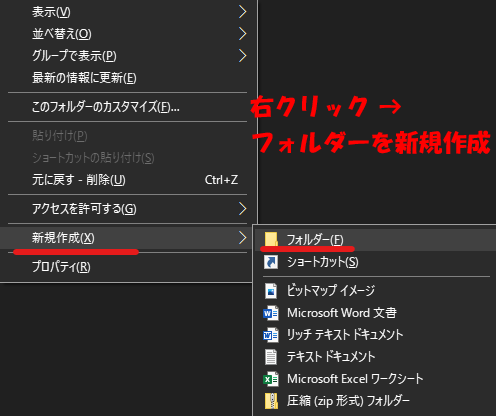
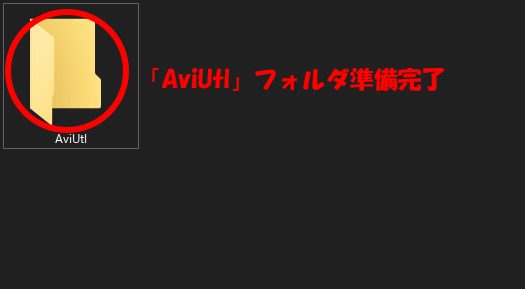
右クリック → 「新規作成」 → 「フォルダー」をクリック
フォルダーの名前を「AviUtl」に変更する
AviUtlの導入
AviUtlをダウンロードする
続いてAviUtlをダウンロードします。
AviUtlのお部屋 から最新版のAviUtlをダウンロードし、先ほど作成した「AviUtl」のフォルダー内に保存してください。
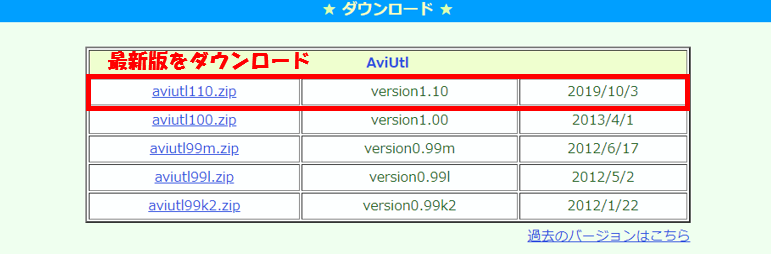
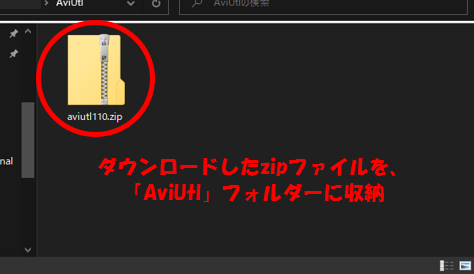
AviUtlのお部屋から最新版をクリックしてダウンロード
ダウンロードしたzipファイルを「AviUtl」フォルダーに収納
ダウンロードしたAviUtlのzipファイルを展開する
ダウンロードしたzipファイルを解凍してください。
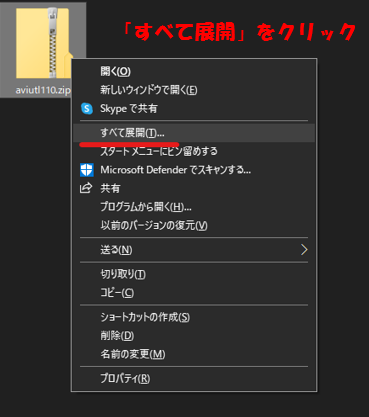
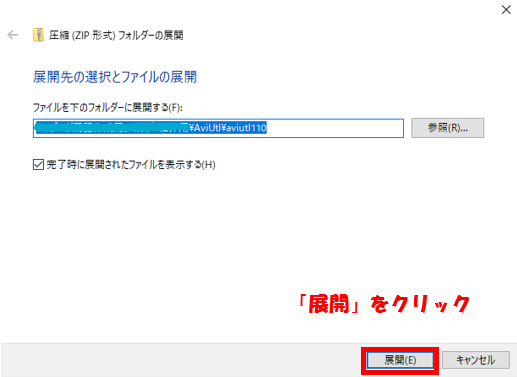
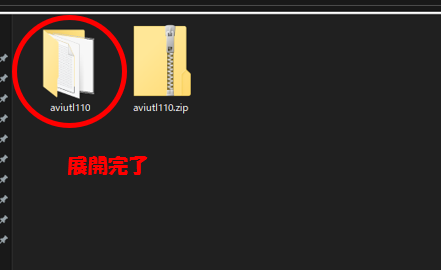
zipファイルを右クリック → 「すべて展開」をクリック → 「展開」
拡張編集プラグインの導入
拡張編集プラグインをダウンロードする
AviUtlで動画編集をする上で必須である「拡張編集プラグイン」のダウンロードを行います。
「プラグイン」は導入することで、AviUtlに様々な機能を追加することが可能です。
中でも「拡張編集プラグイン」はAviUtlの土台となるプラグインです。
AviUtlのお部屋 から拡張編集プラグインをダウンロードし、「AviUtl」のフォルダー内に保存してください。
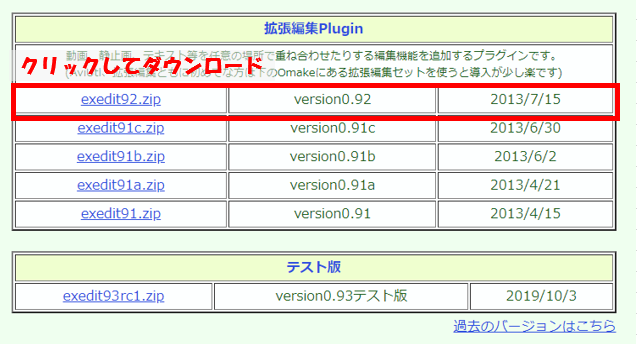
AviUtlのお部屋から拡張編集プラグインをダウンロード
2021/12/19 追記
テスト版である「exedit93rc1」はバグが多いため、
旧版である「exedit92」を使用するのが推奨されているようです。
「exedit92」の方をダウンロードしましょう。
ダウンロードした拡張編集プラグインを展開する
ダウンロードしたzipファイルを解凍してください。
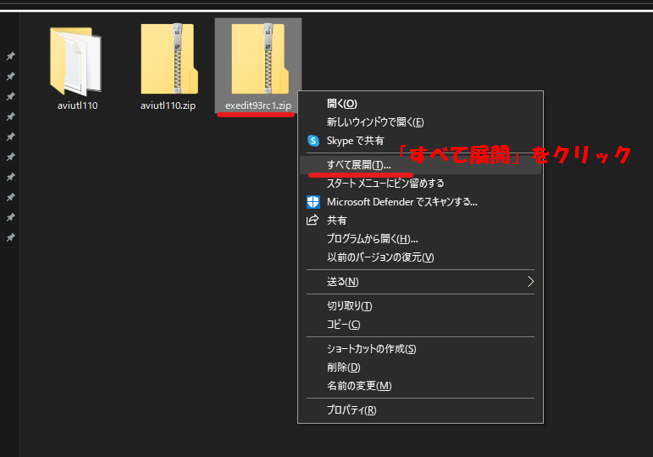
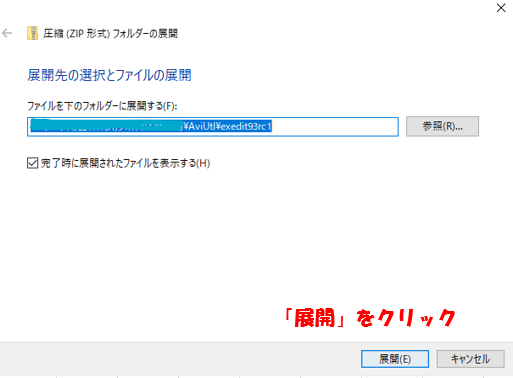
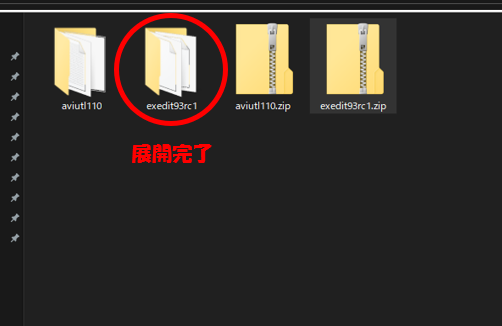
zipファイルを右クリック → 「すべて展開」→「展開」
アーカイブ用のフォルダーを作成
AviUtlは拡張性の高い編集ソフトです。
なので今後沢山のプラグインを導入することを想定し、フォルダー内のデータがごちゃごちゃにならないよう、必要のないデータをまとめておく「アーカイブ」フォルダーを作成しましょう。
アーカイブフォルダーの作成 & zipファイルをまとめる
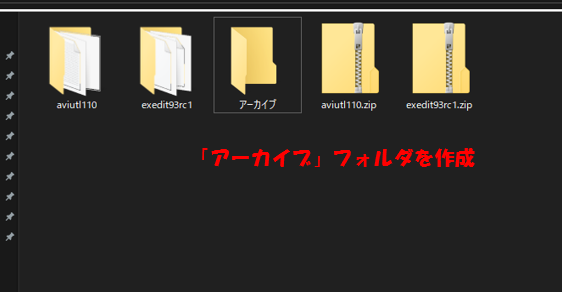
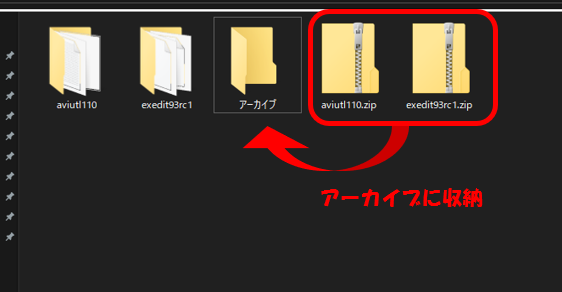
「アーカイブ」フォルダーの作成
zipファイルをドラッグアンドドロップで「アーカイブ」に収納
拡張編集プラグインのデータを移動させる
ダウンロードして展開した拡張編集プラグインは、展開しただけでは使い物になりません。
フォルダー内のデータを移動する必要があります。
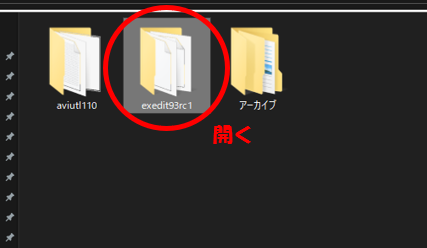
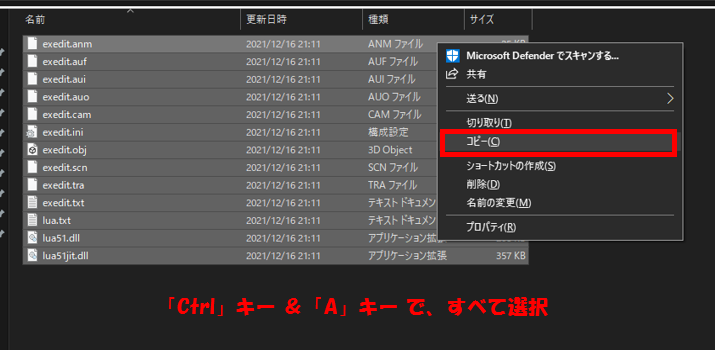
拡張編集プラグインのフォルダーを開く → 「Ctrl」&「A」ですべて選択 → その状態でいずれかのデータを右クリック →「コピー」
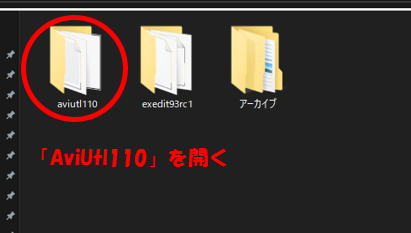
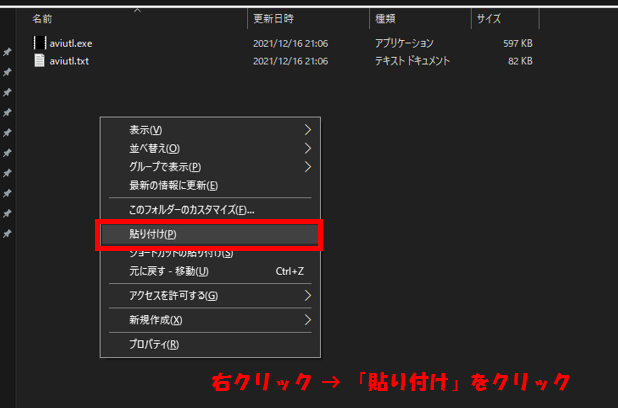
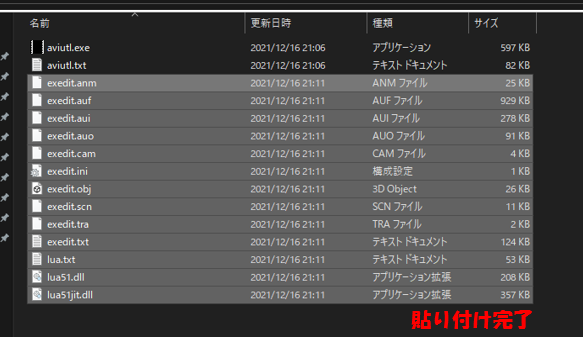
最新版のAviUtlフォルダーを開く
「aviutl.exe」が存在するフォルダーであることを確認し「貼り付け」
フォルダー内の整理
拡張編集プラグインが入っていたフォルダーをアーカイブへ
コピーが終わった後、拡張編集プラグインが入っていたフォルダーは必要ないので「アーカイブ」フォルダーに移動しておきましょう。
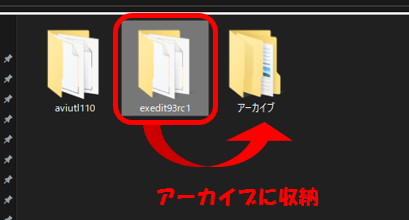
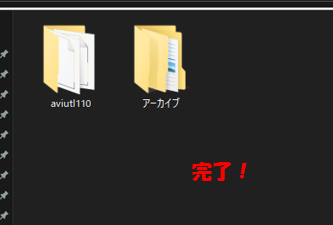
「Plugins」フォルダーの作成
今後導入していくプラグインデータを収納するためのフォルダーを作成しましょう。
必ず「AviUtl.exe」が存在するフォルダー内に「Plugins」という名前で保存してください。
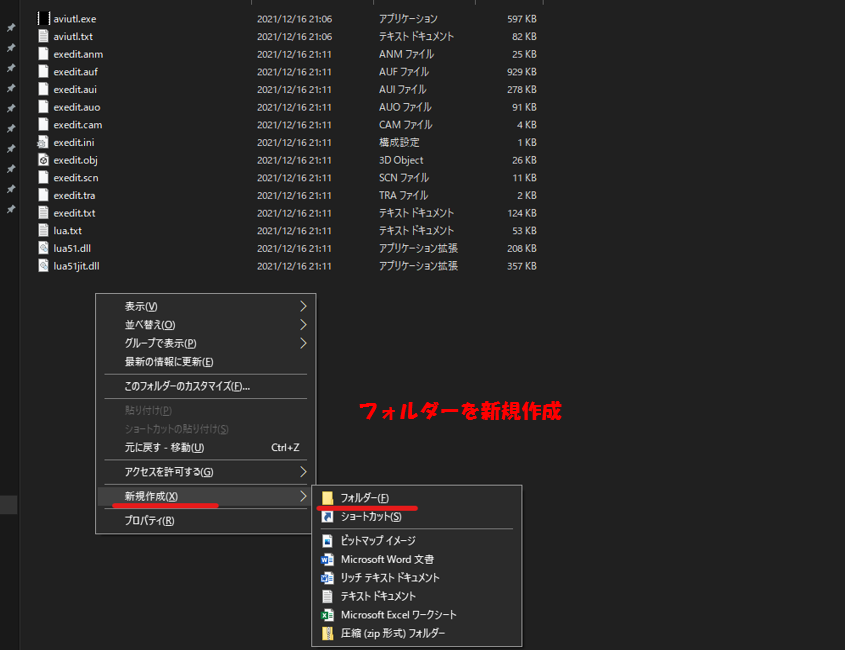
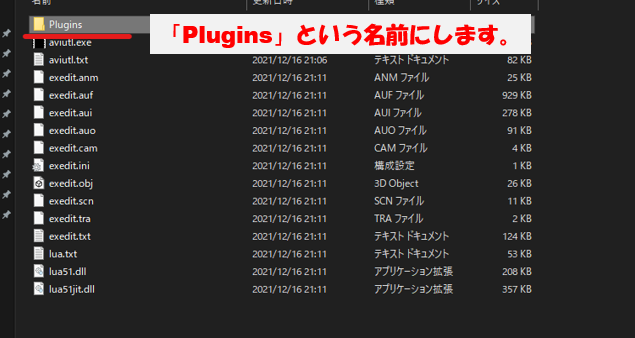
「AviUtl.exe」が存在するフォルダー内で右クリック → 新規作成 → 「フォルダー」
フォルダーの名前を「Plugins」に変更
おわりに
AviUtlの導入・インストール方法の解説は以上です。お疲れ様でした。
他にもAviUtlに関する記事を書いていこうと思いますので、宜しくお願いします。
また、記事のリクエスト等ありましたら、記事のコメントに書くか、Twitter のリプなどで教えてください!
といったところで今回はこの辺で。
続きの記事
AviUtlを使用者におすすめの記事






























コメント
うぽつです。
私も動画編集してみたかったので、有難いです。
今回導入している「拡張編集プラグイン」以外で、Dogiさんが使用している他のプラグインでオススメのものは何かありますか?
コメントありがとうございます。
「L-SMASH Works」というプラグインは絶対必須です!
また記事にするので、よかったら導入を検討してください!
了解です。
ありがとうございます。